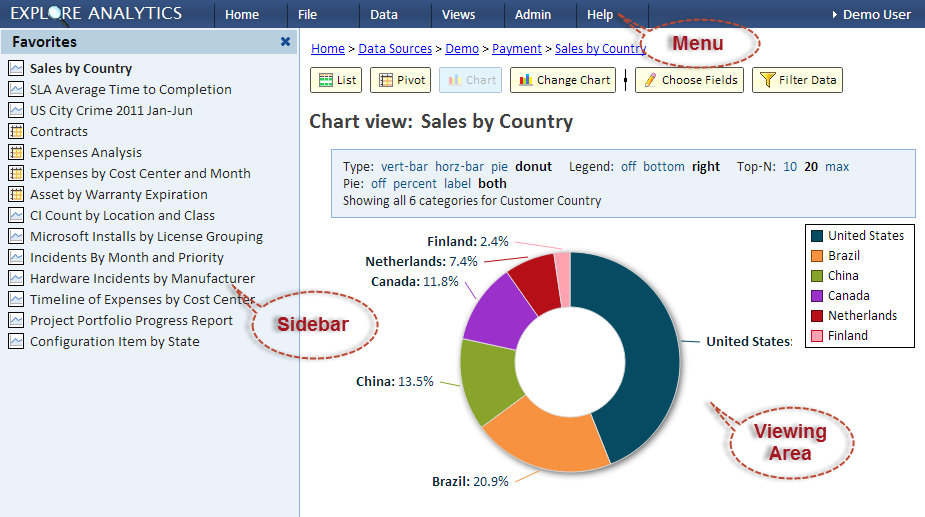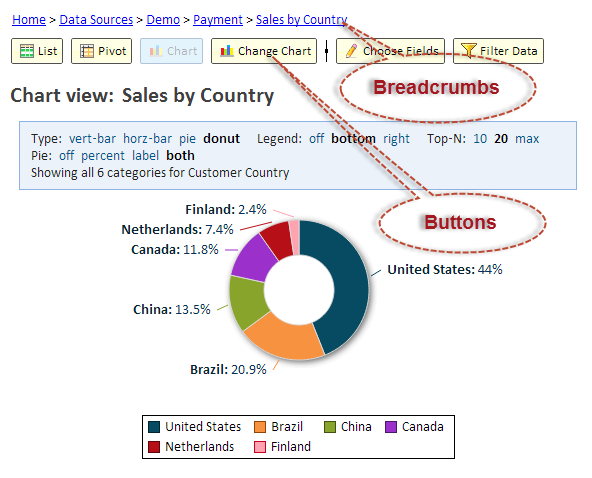Difference between revisions of "The Explore Analytics User Interface"
Guy.yedwab (talk | contribs) |
Gadiyedwab (talk | contribs) |
||
| Line 55: | Line 55: | ||
The viewing area displays the view. At the top of the viewing area are the [[#Breadcrumbs|Breadcrumbs]] that provide context and navigation. Below are some buttons that allow you to take actions on the current view if applicable: | The viewing area displays the view. At the top of the viewing area are the [[#Breadcrumbs|Breadcrumbs]] that provide context and navigation. Below are some buttons that allow you to take actions on the current view if applicable: | ||
| − | * | + | *Make a copy - make a copy of the current view under a new name. See [[Cloning a View]] |
*Share - make the current view into a shared view. See [[Sharing a View]] | *Share - make the current view into a shared view. See [[Sharing a View]] | ||
| − | * | + | *Choose Fields - display the View Editor in the sidebar |
| − | *Filter - create or modify the view [[Glossary of Explore Analytics Terms#Filter|filter]] | + | *Filter Data - create or modify the view [[Glossary of Explore Analytics Terms#Filter|filter]] |
| − | |||
[[File:viewingarea.png]] | [[File:viewingarea.png]] | ||
Revision as of 23:27, 28 October 2013
Contents
Overview
The Explore Analytics User Interface features a main page in which you browse and view data. This page has 3 areas:
- Title Bar - shows the title of the name of the current view. This area is at the top
- Sidebar - shows the menu including Favorites. It is also used for editing a view. This area is on the left. You can close it to maximize the viewing area
- Viewing Area - shows the current view. This area is on the right
Title Bar
In addition to showing the name of the current view, the title bar also has the following:
- a button for opening and closing the sidebar
- a button for adding the current view Favorites or removing it from Favorites
- the name of currently logged-in user and a user menu with options to logout, change password, and edit the user profile
Sidebar
The Sidebar holds the Menu. It can also display the View Editor.
Menu
The menu has sections that can be collapsed or expanded with a mouse click (or tap when using a touch device). Following is a description of the menu sections. Note that some sections are hidden when not applicable to the current view or to your role.
Favorites
This section lists your favorite views. You can add a view to Favorites using the Favorite button in the title bar while the view is displayed in the Viewing Area.
Access Data
This section lists options for creating data tables to be used as input or data analysis.
Explore
This section lists options for browsing tables and views and selecting data for analysis.
This section lists options for sharing and publishing views.
Configure
This section lists options for administrators.
View Editor
The View Editor provides the options for selecting the type of view (list, pivot or chart) and for selecting fields for the view.
Viewing Area
The viewing area displays the view. At the top of the viewing area are the Breadcrumbs that provide context and navigation. Below are some buttons that allow you to take actions on the current view if applicable:
- Make a copy - make a copy of the current view under a new name. See Cloning a View
- Share - make the current view into a shared view. See Sharing a View
- Choose Fields - display the View Editor in the sidebar
- Filter Data - create or modify the view filter
All changes to the current view are automatically saved.
Breadcrumbs
The breadcrumbs show the views that lead to current view and allow you to return to any of these views by clicking on the breadcrumb. To refresh the current view you can click on the right-most breadcrumb.