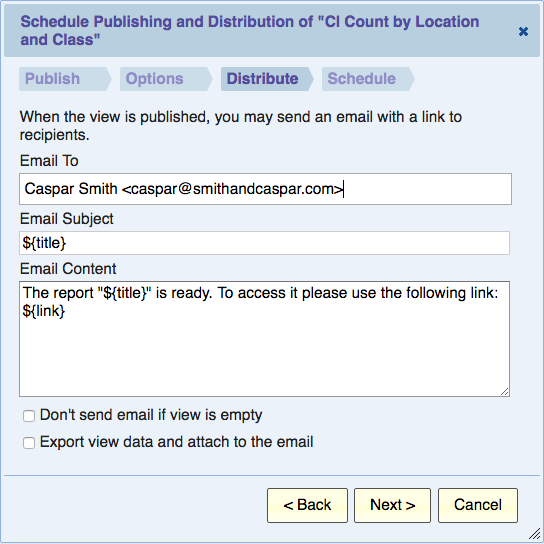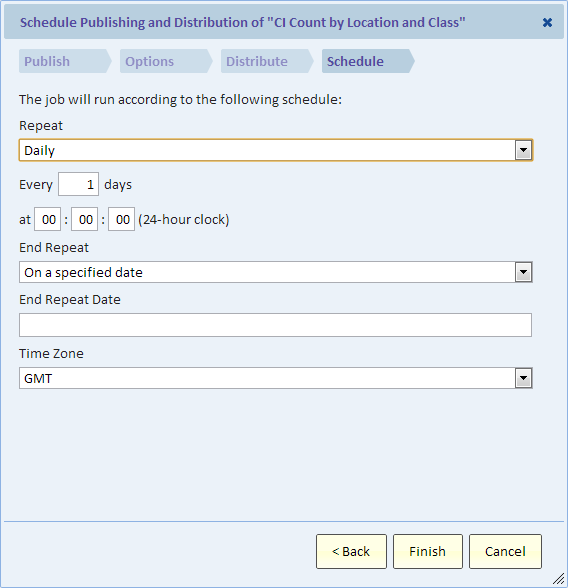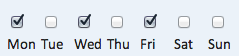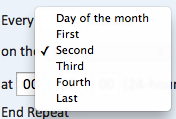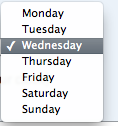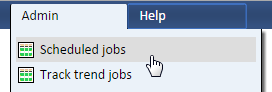Scheduling a View
Contents
Overview
Views can be scheduled to be published and distributed via email on a regular basis. To schedule a view, select "Schedule" from the "File" menu when the view is showing.
Each time a view is published, a new published view is created. When you schedule a view to publish daily, for example, a new published view is created every day. You can list these view using the "Published views" option on the "Views" menu.
The Schedule dialog is a multiple-step dialog. The first few steps are identical to the steps of the Publish dialog. Please see the page Publishing for details.
When scheduling a view, it makes sense to select the "Frozen" option. That way, each time that the scheduled task runs, it creates a new published view that shows the data as of that time.
The last two steps in the multistep dialog are:
- Distribute – specify the email that will be sent each time the scheduled job runs.
- Schedule – specify the recurring schedule for the job. This is similar to scheduling a meeting in a calendar application.
Scheduling views requires the scheduler role, which is included in the tenant_admin role.
Distribute
This step defines the email that will be sent each time the job runs. The fields of this dialog are explained below.
Email To
One or more recipients email addresses. The auto-complete will suggest users within Explore Analytics.
Email Subject
This is the subject line of the email. By default it's the view title, but you can change it. As you can see, we use a special notation to include substitution fields in the subject line. In our example ${title} gets substituted for the actual title.
Email Content
The email content consists of plain text. This is the message content of the email. You can include substitution fields in the message.
Don't send email if view is empty
Select this option to suppress the email if the view contains no rows. This is useful for exception reports if you want to send an email only if there are actual exceptions.
Using Substitution Fields in the Email
Some of the options noted above provide the ability to include substitution fields. You can insert items from the following list in the text of the subject or the content of your email.
All substitution fields are in the format ${field}. These variables will auto-populate with the appropriate value at the time that the report is issued. Variables available are:
- ${title} - The view title. If used in the Title option, the variable will be blank.
- ${subtitle} - The view subtitle.
- ${date} - The date at the time the view is published (the job run).
- ${date:<format>} - The date at the time the view is issued, where you specify the format of the date and time according to the Java format.
- For example, ${date:MM/dd/yyyy HH:mm} would render as 12/06/2014 17:46.
- ${link} - The URL link to the published view.
Schedule
The last step is to specify the schedule.
Repeat
The regularity of report distribution. Options are:
- Daily
- Weekly
- Monthly
- Every ___ Days/Weeks/Months - The number of days, weeks, or months between distributions (depending on the value of Repeat).
- Day Picker (if weekly) - If weekly, select the check-boxes for the days of the week that the report will be sent on. For example, the following indicates a report that will be sent Monday, Wednesday, and Friday:
- Day Picker (if monthly) - If monthly, select the drop-downs that correspond to the day of the month that the report will be sent on:
- At - Time of day that the report will be send on (on the days indicated above) according to the twenty four hour clock (between 00:00:00 and 23:59:59).
- End Repeat - Determines if there is an end to the regular report scheduling. Choices are:
- Never - The report will continue indefinitely. Users with access to My Scheduled Jobs can remove these jobs at a later time.
- On A Specified Date - The report will continue until a date selected in the field below.
- End Repeat Date - If On A Specified Date is selected, select the date using the date picker that the report will cease being emailed.
- Time Zone - The timezone to use for all of the dates and times selected above.
Variables
My Scheduled Jobs
Once jobs are scheduled, users can navigate to Admin > My Scheduled Jobs to see a list of previous scheduled jobs:
The columns of the scheduled jobs correspond to the options selected above. The Error column will contain an error message if the scheduled job failed on its most recent execution.