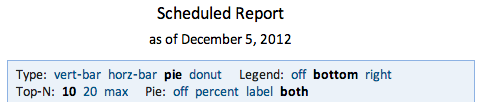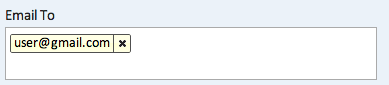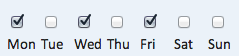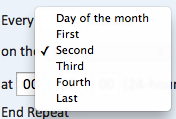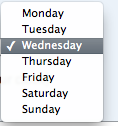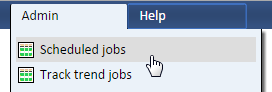Scheduling a View
Overview
Views can be scheduled to be published and distributed via email on a regular basis. To schedule a view, select "Schedule" from the "File" menu when the view is showing.
Each time a view is published, a new published view is created. When you schedule a view to publish daily, for example, a new published view is created every day. You can list these view using the "Published views" option on the "Views" menu.
The Schedule dialog is a multiple-step dialog. The first few steps are identical to the steps of the Publish dialog. Please see the page Publishing for details.
When scheduling a view, it makes sense to select the "Frozen" option. That way, each time that the scheduled task runs, it creates a new published view that shows the data as of that time.
The last two steps in the multistep dialog are:
- Distribute – specify the email that will be sent each time the scheduled job runs.
- Schedule – specify the recurring schedule for the job. This is similar to scheduling a meeting in a calendar application.
Scheduling views requires the scheduler role, which is included in the tenant_admin role.
Scheduling a View
The following options will be available in the dialog:
- Publish - Options that define the report the user will receive.
- Title - The title shown at the top of the report linked to by the email. Accepts Variables.
- Subtitle - Check to add a subtitle beneath the report name. Accepts Variables.
- The published view will be
- Frozen - keep a data snapshot - the report that the user receives will reflect the data at the time the report is generated, regardless of when it's received.
- Live - get fresh data every time - the report that the user receives will be live, reflecting the current value at the time it is viewed.
- Require the user to log in to see the view - Requires authentication from the recipient; see Managing Users for information on how to set up user accounts.
- Distribute - Options that define who will receive the report, and the contents of the report email.
- Email To - The email addresses that will receive the report. The auto-complete will suggest users within Explore Analytics. After typing in a user's email address, press "Tab" to wrap the user email:
- Email Subject - The subject line of the email that will be sent to the user. Accepts Variables.
- Email Content - The body of the email that will be sent to the user. Accepts Variables. If the Email Content does not contain ${link}, the email will not link back to the report.
- Schedule - Options that define the schedule the email will be issued on.
- Repeat - The regularity of report distribution. Options are:
- Daily
- Weekly
- Monthly
- Every ___ Days/Weeks/Months - The number of days, weeks, or months between distributions (depending on the value of Repeat).
- Day Picker (if weekly) - If weekly, select the check-boxes for the days of the week that the report will be sent on. For example, the following indicates a report that will be sent Monday, Wednesday, and Friday:
- Day Picker (if monthly) - If monthly, select the drop-downs that correspond to the day of the month that the report will be sent on:
- At - Time of day that the report will be send on (on the days indicated above) according to the twenty four hour clock (between 00:00:00 and 23:59:59).
- End Repeat - Determines if there is an end to the regular report scheduling. Choices are:
- Never - The report will continue indefinitely. Users with access to My Scheduled Jobs can remove these jobs at a later time.
- On A Specified Date - The report will continue until a date selected in the field below.
- End Repeat Date - If On A Specified Date is selected, select the date using the date picker that the report will cease being emailed.
- Time Zone - The timezone to use for all of the dates and times selected above.
- Repeat - The regularity of report distribution. Options are:
Variables
Some of the options noted above provide the ability to include variables. All variables are in the format ${variable}. These variables will auto-populate with the appropriate value at the time that the report is issued. Variables available are:
- ${title} - The report title. If used in the Title option, the variable will be blank.
- ${subtitle} - The report subtitle.
- ${date} - The date at the time the report is issued.
- ${date:<format>} - The date at the time the report is issued, where you specify the format of the date and time according to the Java format.
- For example, ${date:MM/dd/yyyy HH:mm} would render as 12/06/2012 17:46.
- ${link} - The link to the report.
My Scheduled Jobs
Once jobs are scheduled, users can navigate to Admin > My Scheduled Jobs to see a list of previous scheduled jobs:
The columns of the scheduled jobs correspond to the options selected above. The Error column will contain an error message if the scheduled job failed on its most recent execution.