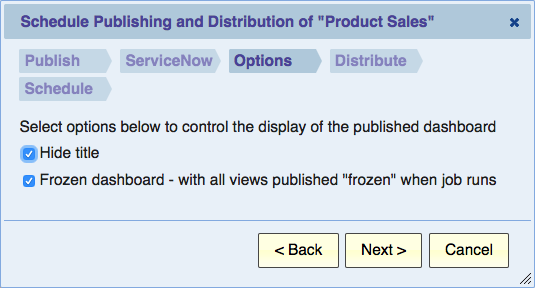Scheduling a Dashboard
Contents
Introduction
Scheduling a dashboard is very similar to scheduling a view. Therefore, you should familiarize yourself with Scheduling a View, and this page only covers the options that are unique to dashboards.
When you schedule a dashboard, you create a recurring job that publishes the dashboard on a schedule.
Dashboard Publishing Options
You can think of a dashboard in Explore Analytics as a layout of multiple views to be presented together. The views are displayed in the dashboard, but are not part of the dashboard per se. Normally, when you make a copy of a dashboard or publish a dashboard, the views themselves are not copied. The newly created dashboard simply refers to those same views and displays those same views. The views that are displayed in the dashboard are already published and therefore there's normally no need to publish them again.
So, unless you require the "Frozen Dashboard" option (explained below), the scheduled dashboard job would only publish the dashboard but not any of the views that are displayed within, as those views are already published.
Frozen Dashboard
If you select this option, then the scheduled job would not only publish the dashboard, but also publish all the views as frozen. This is useful for running all the report at that time (daily, weekly, month-end, etc.) and capturing their output as of that time. The dashboard is then published and distributed with data for that point in time (for example, month end).
There are several important limitations with the Frozen Dashboard option:
- You cannot mix live and frozen views. All the views are frozen and they are all frozen as of the same time.
- Slicers only work with live views. Since al the views in a frozen dashboard are frozen, slicers will not be shown.
Other ways of coordinating the publishing of views and dashboards
If the dashboard contains live views, then there's no need to re-publish the views each time the dashboard is published. Re-publishing the dashboard in this case does not do much (it would still show the same), but you can use the scheduling feature as a way to periodically distribute the dashboard to people.
If you publish (frozen) views on a schedule and use the "overwrite" option so that the views keep their unique ID, then the dashboard would automatically show the new data because the dashboard simply refers to its views by their unique ID. As soon as a view is generated with that same ID, it would be displayed in the dashboard. To distribute all the views together at once, you could schedule a dashboard that contains them. In this case, schedule the dashboard to be distributed after the views are scheduled to be completed. Using this method you could mix live views with frozen views. The frozen views could also be on different schedules -- some daily and some weekly, for example.
Auto-Rotate Tabs
If the dashboard contains multiple tabs, you have the option to auto-rotate through multiple tabs (this option has no effect if the dashboard has no tabs).
This publishing option is useful if you intend to leave the dashboard running on a display in the manner of a slide show. For interactive users it's best to allow the users to navigate themselves. Having the tab automatically rotate in the middle of making a slicer selection, for example, can be quite undesirable.
When you set this option, the published dashboard will auto-rotate the tabs according to the interval that you specify. For example, if you set the interval to 10 seconds, then 10 seconds after displaying a tab, the next tab will be displayed. When the last tab is reached, the next tab will be the first tab.
Auto-refresh all views periodically
Automatically refreshing views may be useful if you intend to leave the dashboard running on a display in the manner of a slide show and want to periodically re-run live views to show the latest data.
For interactive users it's best to allow the users to refresh when needed and not automatically.
Constantly refreshing live views can add undue load on your data source.
You're advised not to use this feature. A much better alternative is to set auto-refresh only for views that show data that changes often. To set auto-refresh on individual views, see Adding a View to a Dashboard.
The auto-refresh is based on a time interval with a minimum of 5 minutes. For more frequent refresh, set auto-refresh on specific dashboard items rather than the dashboard as a whole, see Adding a View to a Dashboard.
If the dashboard has multiple tabs, auto-refresh will only refresh the current tab immediately. It will mark the other tabs as needing refresh, but the refresh will only happen the next time that the tab is displayed.