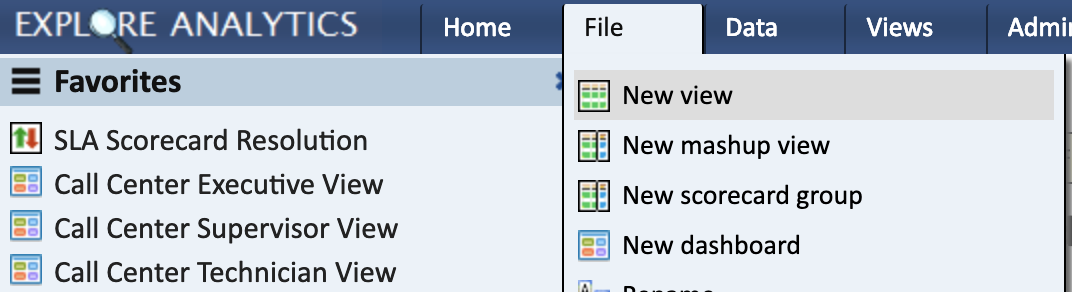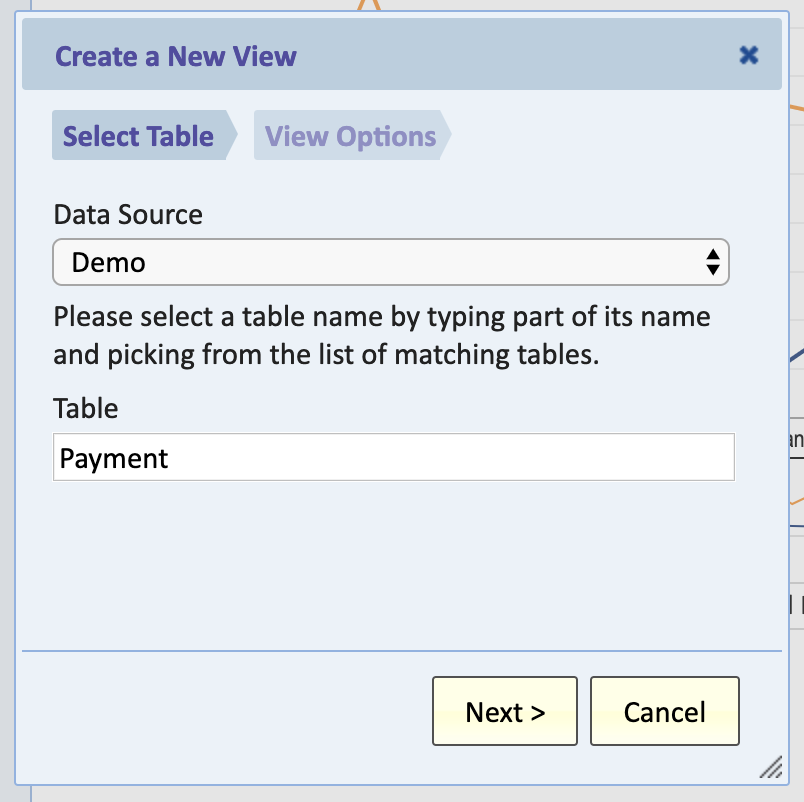Difference between revisions of "Creating a New View"
Jump to navigation
Jump to search
Guy.yedwab (talk | contribs) |
Gadiyedwab (talk | contribs) |
||
| Line 28: | Line 28: | ||
[[File:clone_button.png]] | [[File:clone_button.png]] | ||
| − | {{Template:Exploring| | + | {{Template:Exploring|Sharing a View|View Editor}} |
Revision as of 18:41, 4 November 2013
Overview
A view is always based on a table and may include data from related tables as well. When you create a new view, it starts off as a list with no filter and includes all the fields of the table upon which this view is based.
A view is automatically created the first time you click on a table in a list of tables for a data source. Once a table has at least one view, clicking on a table will open an existing view.
Creating a New View
To create a new view:
- in the menu select Explore -> Data Sources and Tables
- select a data source to list its tables
- using the context menu (right-click or touch) on the desired table, select Create View. You can right-click anywhere on the row
- give it a name
- if you don't want the new view to be added the Favorites, uncheck the option "Add the new view to Favorites"
- click OK
The new view is created and displayed, and you can start making changes to it. Changes are automatically saved.
Cloning a View
Another way of creating a new view is by cloning an existing view.