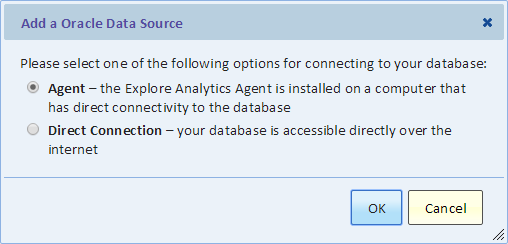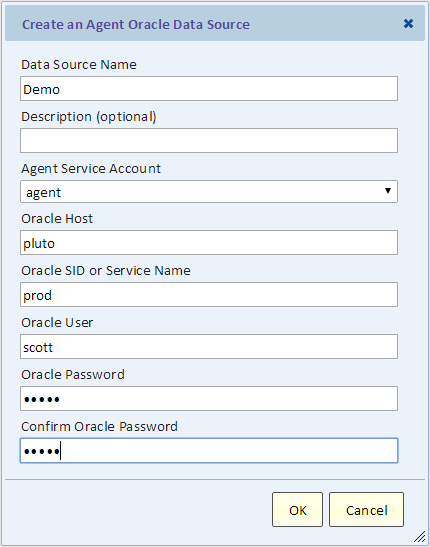Configuring an Oracle Data Source
Contents
Overview
If you're setting an Oracle Cloud data source and use an Oracle Wallet to connect, please use the instructions on Configuring an Oracle Cloud Data Source instead.
Explore Analytics supports two modes of connecting to your Oracle database:
- Direct - if your database is accessible directly from the cloud, for example if it resides on Amazon AWS, then you can directly connect to it.
- Agent - if your database resides in your private network, the Explore Analytics Agent facilitates the communication between Explore Analytics and your database.
If the agent is required, please see the section Installing the Explore Analytics Agent for installation instructions.
The agent should be installed on a Windows computer that has access to the database. For example, you may install it on the computer that hosts the database.
Unless you're using a direct connection, the rest of this page assumes that you have the agent installed and running. You're now ready to setup an Oracle data source and create live reports that draw data directly from your database.
Creating the Data Source
To create the data source, go to the "Data" menu and select the option "Add a new data source", then select "Oracle". You will see the following dialog. Select "Direct" or "Agent".
You will then see the following dialog. If you selected "Direct", then the agent drop-down selection will be absent. We show the dialog with some example inputs already populated. We then explain each entry.
Data Source Name
Give this data source a name that would identify it.
Description
Optional description. This is shown when you list data sources to help users choose the correct data source.
Agent Service Account
The choices for this field are typically pre-populated for you, and there's usually only one choice. This is the name of the Explore Analytics account through which the agent connects to Explore Analytics. You will need to make a selection here only if you have multiple agents that service different data sources.
Oracle Host
This is the host name (network computer name) of the computer on which the Oracle listener resides. If the agent is installed on the same computer as the database, then you can typically refer to the host as "localhost". If the database is on another computer, enter the name or IP address of that computer, (e.g. "pluto") as in our example.
Oracle SID or Service Name
The Oracle SID is the name by which the Oracle listener identifies the Oracle database. Your Oracle DBA will know the SID of your Oracle database. In our example, the SID is "prod".
Oracle User
This is the name of the database user through which we connect to the database to access data. You can control access permissions by granting this user only the necessary (read) access to the tables.
Oracle Password
The password of the user entered in the previous field.
Getting Help
Don't hesitate to seek help. You can contact Explore Analytics Support.