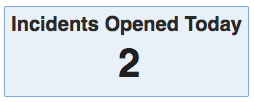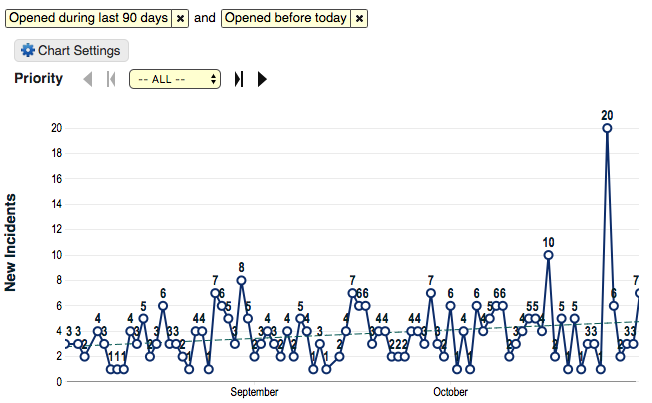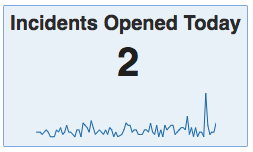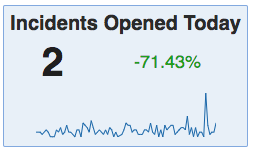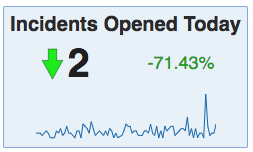Scorecard View from Independent Pivot and Timeline
Contents
Introduction
For more flexibility, a scorecard can be created using two independent views.
One view, typically a pivot, will calculate the main indicator. This would typically show the current value of the indicator and will show up-to-the-minute information.
The second view, a timeline, will feed the Sparkline to show the trend. Doing so, we don’t need a separate trend table for each scorecard. We can draw the trend from existing data or an existing trend table.
Creating the Scorecard
The first step is identical to [Scorecard View from a Pivot], except when prompted to add a trend to the scorecard, click No. We will add a trend using an existing table in the next step.
Adding a Trend to the Scorecard
To add the trend, we’ll first create a timeline view. The view can be based on a table from the data source or from an existing trend table. In our example, we’ll create a timeline of incidents opened per day, for the last 90 days up to and including yesterday.
Now, let’s add this timeline as a second view to our scorecard.
- When viewing the scorecard, click on the “Edit Input Views” button
- Next, you’ll see a list of the input views (currently just one input view)
- Click on the “Add Input View” button
- Select the timeline view and add it to the scorecard. You’ll see it listed as input view number 2
Now we can create the Sparkline using this newly added input view.
- Go back to viewing the scorecard and click the “Edit Scorecard Items” button
- On the left, you’ll see a list of the possible scorecard items and buttons to edit each item
- Click on the “Edit” button for Sparkline”
- In the dialog, select the input view that we added previously
- Click “Next” and then click “Finish”
You’ll now see that a Sparkline was added to the scorecard using the timeline view
Adding a secondary Indicator
To add a secondary indicator, for example to show the % change from the previous day, follow these steps:
- Go back to viewing the scorecard and click the “Edit Scorecard Items” button
- On the left, you’ll see a list of the possible scorecard items and buttons to edit each item
- Click on the “Edit” button next to “Secondary Indicator 1”
- For “Input view” select the timeline view
- For “Calculation” select “Main indicator % change from trend”
- Change “The value is an improvement when it’s:” to “negative” (this is because we want the number of incidents to decrease)
- Click “Next” several time and then click “Finish”
Adding an Up / Down
To add an up/down arrow, for example to show if the number of incidents opened today is up or down from the previous day, follow these steps:
- Go back to viewing the scorecard and click the “Edit Scorecard Items” button
- On the left, you’ll see a list of the possible scorecard items and buttons to edit each item
- Click on the “Edit” button next to “Up / Down”
- For “Input view” select the timeline view
- For “Calculation” select “Main indicator % change from trend”
- Change “The value is an improvement when it’s:” to “negative” (this is because we want the number of incidents to decrease)
- Click “Next” several time and then click “Finish”