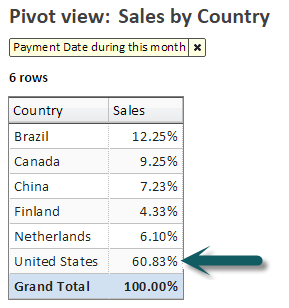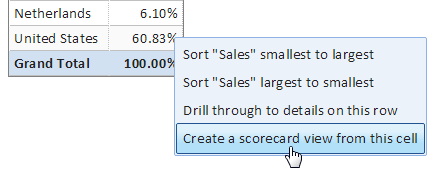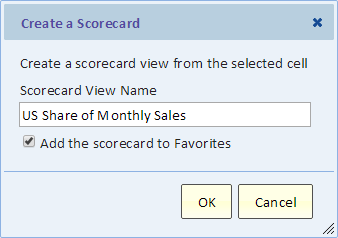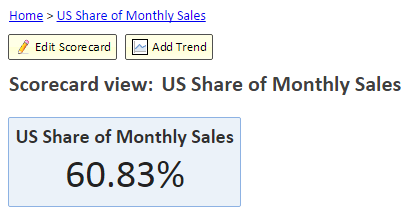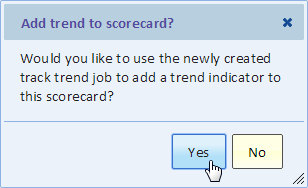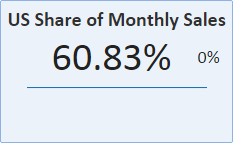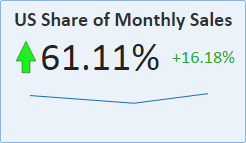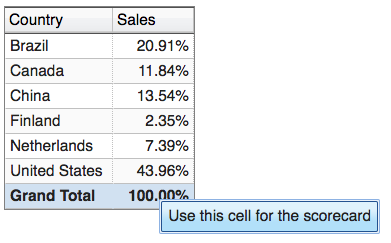Scorecard View from a Pivot
Contents
Introduction
A pivot view is a great tool for calculating the main indicator for a scorecard.
You can create a scorecard from any value on a pivot as long as the pivot does not have animation (page-level).
An Example
In this example, we'll start with a pivot that calculates US Sales as the percent of total for this month.
To create a scorecard, we simply click on the value (60.83%) and select "Create a scorecard view from this cell".
We give the new scorecard a name. The name will also be its title.
The result is this scorecard
The scorecard is showing the current value for this month.
Adding Trend to the Scorecard
Continuing with our example, we can instantly add trend information to the timeline using the "Add Trend" button. You can see the "Add Trend" button in the previous image.
Using the Track Trend dialog, we can select a monthly frequency for the trend. Next, we're prompted to add the trend to the scorecard. Click "Yes".
The result is shown next.
And after a few months of data accumulation, it might look like this:
Live Plus Trend
The resulting scorecard in our example is based on two views. The main indicator is based on the live pivot view and the sparkline is based on a new timeline view that's using data that's collected in the trend table in Explore Analytics.
The secondary indicator as well as the up/down indicator calculate change by taking the main indicator value (the current value for this month) and comparing it against the last (most recent) trend data (last month).
Editing a Scorecard from Pivot
If for some reason you need to select a different pivot cell for your scorecard, or perhaps you need to add or remove fields from the pivot such that the previous pivot cell selection is not longer valid (it's "coordinates" have changed) and you need to re-select the pivot cell, you can do so by following these steps:
- starting from the scorecard, click the "Edit Input Views" button
- from the list of input views, select the pivot
- in the pivot, click on the desired cell and select "Use this cell for the scorecard"
The scorecard will be updated to use this cell. If the scorecard also has trend (as explained above), the trend job will also be updated to use this cell as the main indicator.