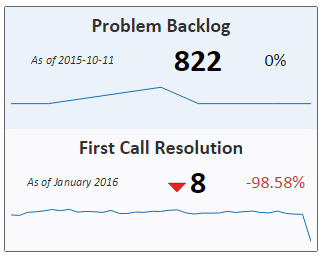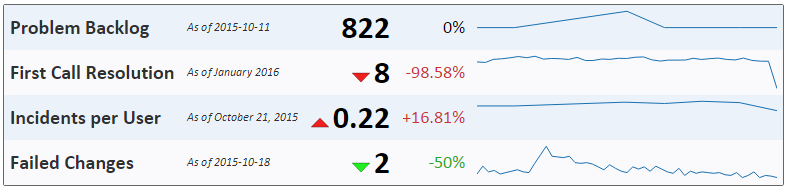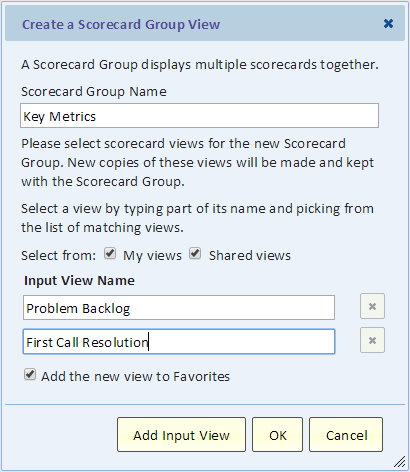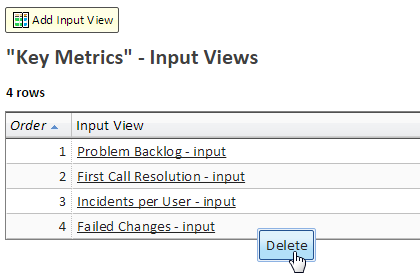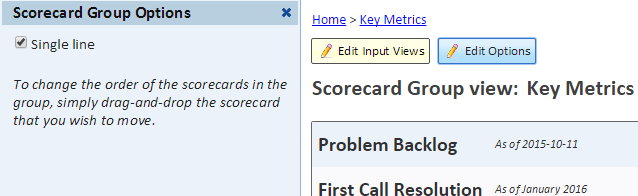Scorecard Group
Contents
Introduction
A scorecard group allows you to group together several scorecards into a single view.
Scorecard Group
A scorecard group is a type of view that groups together several scorecards and present them together as a single HTML table. The following picture depicts a scorecard group with two scorecards.
Single Line
A scorecard group can "flatten" the scorecards so that each scorecard displays as a single line (a single table row). The following picture depicts a four-scorecard group displayed "Single Line".
Controlling the Single Line Group Layout
You may recall the layout of a regular scorecard.
In a single-line layout, the "above" area becomes the first column, and the "below" area becomes the last. Therefore, the single-line scorecard group table has five columns. If you don't use a certain column, for example, if you never place any item to the "left" of the main indicator, then that column will not take much space and the table will appear to have fewer columns.
The following depicts the arrangement of the positions into columns.
What you need to know about Scorecard Groups
- A scorecard group actually contains multiple scorecard views, each with its own input views, calculations, and display items.
- A scorecard group has a single border around the entire group. The background color alternates between even rows and odd rows.
- Each scorecard can override its background color by using a coloring rule on its main indicator.
- To achieve a consistent look, the placement of items, fonts, and sizes such as the sparkline dimensions are the same for all the scorecards and is based on the first scorecard. In some cases, if the first scorecard uses defaults but a subsequent scorecard has explicit settings, then those settings would be used. Consequently, to control fonts and sizes, specify them for the first scorecard and they'll be used for all the scorecards in the group.
- Each scorecard controls its coloring rules.
- Each scorecard maintains its drill-down capability.
- The scorecard group is a view. As such it can be copied, shared, published, exported, and scheduled.
Creating a New Scorecard Group
To create a new Scorecard Group, select "New scorecard group" from the file menu. The dialog that you'll see is very similar to the New Mashup dialog and works much the same way, but here you'll be selecting scorecard views. The auto-complete feature can help you find personal and shared scorecard views.
Click OK and your Scorecard Group is ready.
Editing a Scorecard Group
The Scorecard Group you just created is ready for use. However, you may want to make some changes to it.
Editing Input Views
This option allows edit an individual scorecard. In particular, edit the first scorecard to define fonts and other characteristics that are shared by all the scorecards in the group.
When you click the "Edit Input Views" button, you'll see a list of the input views (scorecards). From this list you can select a scorecard to edit.
Adding and Removing Scorecards
When viewing the list of input view, you can use the "Add Input View" button to add more scorecards to the group. If you add a scorecard group, all its scorecards are added. To remove a scorecard from the group, use the context menu and select "Delete". To use the context menu, click or touch in the white space next to the view name.
Editing Options
The "Edit Options" button will display the Scorecard Group Options on the left.
The "Single line" option selects the single line layout discussed above.
Editing Border and Background Style
The "Style" button allows you to edit border and background style for the scorecard group. Other aspects of style are controlled at the scorecard and scorecard item level.
- Border - this checkbox defines whether the scorecard group will have a border. By default a scorecard group has a border. If you check this off, the scorecard group will have no border.
- Border Color - by default a scorecard group has a gray border. The "Edit" button allows you to choose any other color for the border. The "Clear" button reverts to the default ("Automatic").
- Background - this checkbox defines whether the scorecard group will have a background color. If you check this off, the scorecard group will have no background color. Typically it means that you'll get a white background.
- Background Color - the color selector will show "Automatic" and if you change it and want to go back to the default, you can use the "Clear" button. The "Edit" button allow you to choose any color for the background of all the scorecards in the group. If "Alternated" is chosen below, then this color will apply to the first, third scorecard and so on.
- Alternated Background - this checkbox defines whether the scorecard group will have an alternated background color. This is on by default. By alternate we mean that two background colors are used and they alternate every other scorecard. If you check this off, the scorecard group will have the same background color for all scorecards.
- Alternate Background Color - the color selector will show "Automatic" and if you change it and want to go back to the default, you can use the "Clear" button. The "Edit" button allow you to choose any color for alternate background. This background color will apply to the second, fourth scorecard and so on.
If an individual scorecard defines a coloring rule (for the main indicator) or sets an explicit background color, then that color will be shown for that scorecard and the style defined above will apply to the other scorecards in the group.
Ordering the Scorecards
As part of editing your Scorecard Group, you can change the order of the scorecards. To do this, simply drag and drop (with your mouse or using touch on a touch device) the scorecard up or down to the desired new position.