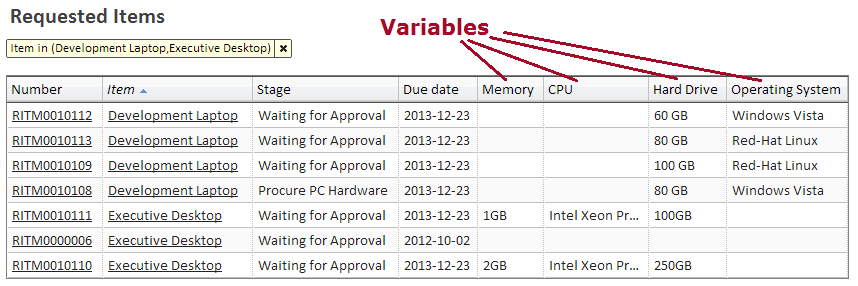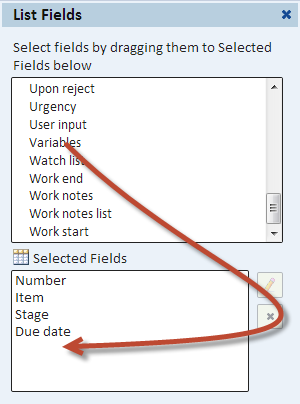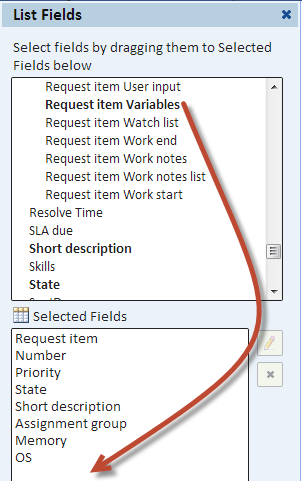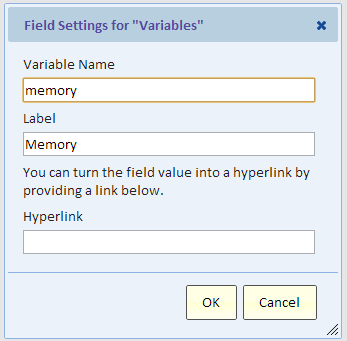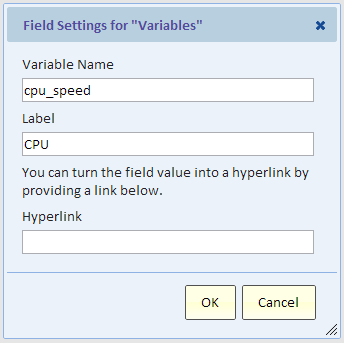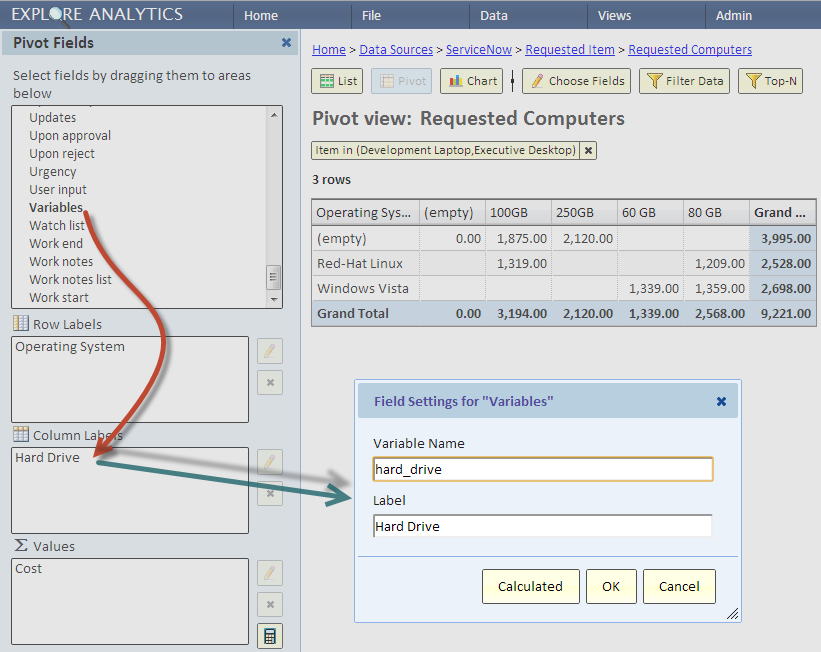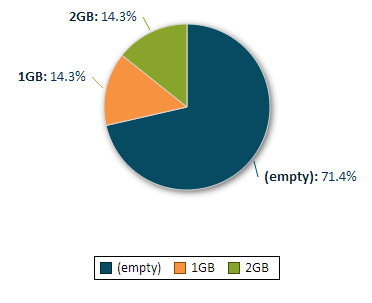Reporting on ServiceNow Variables
Contents
Introduction
This page applies to views using a ServiceNow data source.
Variables
ServiceNow has a special type of field called Variables. This field holds a set of names and values (questions and answers).
Variables are commonly used in the Service Catalog. When a user makes a service request such as requesting the purchase of a new computer, they fill a form in which they answer questions such as the amount of memory required and the size of the hard drive. These questions and answers are placed in variables.
Variables may also be used in tasks such as incidents and in workflow. The name of the variables field in all these ServiceNow tables is "variables".
The Challenge with Variables in Reporting
Variables are not like normal fields. They hold multiple names and values (questions and answers). To display several variables in columns of a list, you need to select "variables" multiple times, each time selecting another variable name (question).
Support for Variables in Explore Analytics
Explore Analytics supports variables in all view types: list, pivot, and chart. The following section shows an example of creating a list of Requested Items. We then see how to create a pivot and a chart.
Using Variables in a List
To see how to use variables in a list, let's see an example, and then show how to create it. This example shows requests for computers. For each request, we show four variables (the last four columns in the list):
- Memory
- CPU
- Hard Drive
- Operating System
Step-by-Step: Adding a Variable to the List
Step 1: select the "variables" field
To add a variable to the list, drag the "Variables" field from the list of fields to the Selected Fields below. This is depicted in the following picture.
The variables field may be a direct field of the table, or may be a field of a related table as shown in the next image.
Step 2: select a variable name
After we drag the "Variables" field to the Selected Fields, the field settings dialog pops up. To display the amount of memory for the requested computer, we need to specify the variable name: "memory". We type that into the Variable Name field. A label (column heading) is automatically generated, but you can change it if you like.
That's all it takes to show the memory variable as a column in our list.
Step 3: repeat for any additional variable name
We go back to step 1 and select "Variables" again. The settings dialog appears (step 2) and this time we'll enter the variable name "cpu_speed" and give it the label "CPU".
Using Variables in a Pivot
Using variables in a Pivot works exactly the same as in a list. You select a "Variables" field, for example the Request Variables fields, and drag it to the desired pivot area. The settings dialog pops up and you type the name of the variable (e.g., "memory") into the Variable Name field. The following image shows the process.
Using Variables in a Chart
You can use Variables in a chart anywhere you can use a table field. For example, you can use Variables such as "memory" as a category field to show the number of computer orders by the amount of memory requested by the user with the order.
Limitations
Currently, variables cannot be used in filters and therefore the options to "Show Matching" and "Exclude" are not available for those columns. Sorting in a List view is also not currently available for those columns (sorting is still available in pivot and chart).
Because variables cannot be used in filters, it means that you can't drill-through to details or focus and drill down.