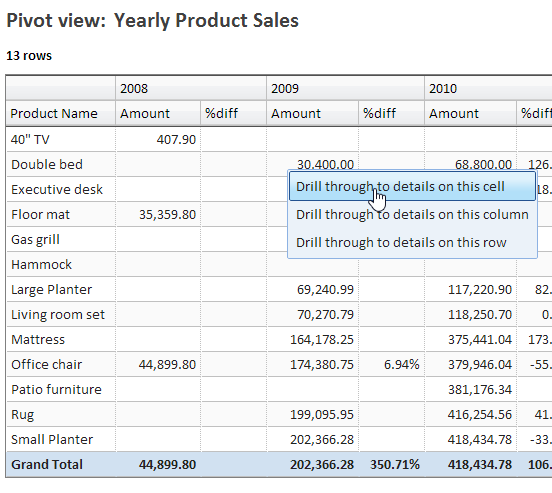Pivot Drill Through to Details
Contents
Overview
Pivot and Chart views provide the capability to drill through to details. What we mean by drill-through to details, is that Explore Analytics can show you a list of the record that make up the item that you selected. In a Pivot, you can drill through to details on a cell (numeric value), on a row, or on a column.
Drill Through
To drill through, click on the cell, row, or column and select the desired option from the pop-up menu.
Let's explain these three options using our example.
Cell
The value of 30,400.00 is the payments for "Double Bed" for "2009". Drill-through to details will show us the list of all the payments for Double Bed for 2009. These should add up to 30,400.00. This gives you an excellent way of verifying the value and understanding what it includes.
Row
In our example, drilling through on the row means that we want to see all the sales for "Double Bed".
Column
Similarly, drilling through on the columns means that we want to see all the sales for "2009".
Returning to the Pivot
When we drill through, we see the list and the breadcrumbs at the top of the view indicate that we're on the "Details". To go back to the pivot, you can click on the previous breadcrumb that has the name of the view ("Yearly Product Sales" in our example). Alternatively, you can click the browser back button.
The Drill-Through View
When you drill through to details, you see a list view showing the data records that make up the data in the cell, column, or row that you drilled through to details on.
The view title has the word "details" added at the end and it is shown at the end of the breadcrumbs. To go back to the pivot view, use the breadcrumb (the one before the last.)
The drill-through view is created temporarily. It gets overwritten the next time you drill through on a pivot or chart. If you want to save it you can do one of the following:
- Add it to favorites. You'll be prompted to rename it and convert it to a regular list view.
- Make a copy. You'll be prompted to give it a name and create a copy of the view. The view will become a regular view and be listed under "My Views".
- Share the view. This will convert the view to a regular view and share it with your team.
Selecting the Fields to Show in the Drill Through List
The drill through list--the list that is displayed when you drill through--is made based on the list of current view. Every view in Explore Analytics has all 3 types: List, Pivot, and Chart. When you switch your pivot view to a list view using the "List" button, you can see the fields that will be shown when you drill through. Changing them will affect any future drill-through view.
Therefore, you can control the list of fields for the list by editing the list portion of your Pivot View. To do that, temporarily change you view to a list by clicking the List button that's directly above the view title. Don't worry, your Pivot will be preserved. In the View mode, you can select the fields, order them, set sorting, and even add hyperlinks. See List for more details about working with lists. When you're done, switch your view back to a Pivot by using the Pivot button next to the List button.
Drill Through in Published Views
Drill through in a published view is possible if the published view is "live", if the user is logged on, and if drill through was not disallowed.