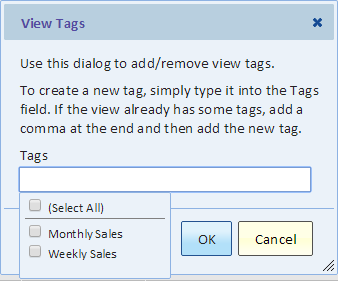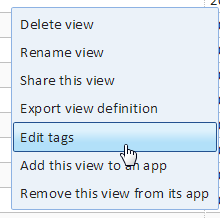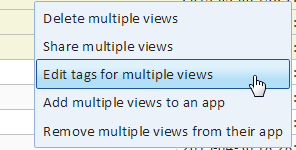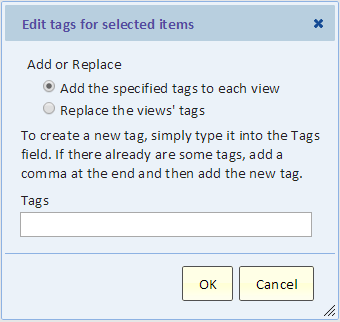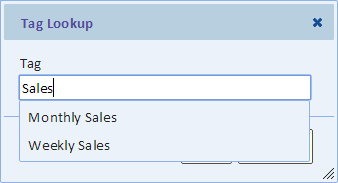Managing Tags
Contents
Introduction
You can use tags to organize and quickly find views.
Defining View Tags
When the view is displaying, select Tags from the File menu. When listing views, select "Edit tags" from the context menu. The View Tags dialog allows you to review, add or edit the list of tags assigned to this view.
Defining View Tags from a List of Views
If you're looking at a list of views, you can use the context menu (touch or right-click on a line in the list) and select the "Edit tags" option.
Defining View Tags for Multiple Views at Once
From a list of views, you can select multiple views using the check boxes in the left-most cell of each line. After you've checked the box for multiple view, use the context menu and select the "Edit tags for multiple views" option.
This dialog works slightly differently. It doesn't display the currently selected tags because those can be different for different views. Using this dialog you can add addition tags or replace the existing tags with new tags. The latter option also allows you to clear the tags by replacing the existing tags with nothing.
Adding a new Tag
A new tag that doesn't yet exist in the system is not shown in the pick list. However, you can easily add a new tag by simply typing it into the Tags field. If the Tags field is already showing a list of tags, simply position the insertion point at the end of the text, insert a comma followed by the name of the new tag. Click OK and that's it.
Finding Views with a Tag
To find all the views with a given tag, select "Tag Looking" from the View menu. This dialog allows you to find a tag and then list all the views with this tag.
Adding a Tag Folder to Favorites
If you frequently need to list all the views for a given tag, you can add this list to favorites simply by selecting "Add favorite" from the File menu while the list is displaying.
Things You Need To Know About Tags
- Tags belong to a view. If a view is shared, everyone will see the same tags for this view
- Tags are short bits of text, but they can contain spaces and symbols. Here are examples of valid tags: "HR", "Weekly Reports", "*", "version 1.0", "Chicago, Illinois"
- Tags are not case-sensitive. If you search for "sales", or "Sales", or "SALES" you'll find the same results
- Tags may not use a black slash. The back-slash character is reserved for future use.
- A view can have multiple tags. When specifying multiple tags, separate them using a comma. If you need to use a comma in your tag, then enclose the tag in double quotes (for example, "Chicago, Illinois").
- When you make a copy of a view, tags are not copied.
- You cannot tag a view that is owned by another user (except if it's shared), or by the system.