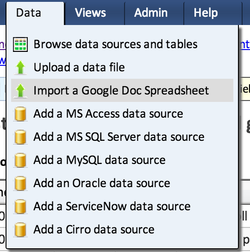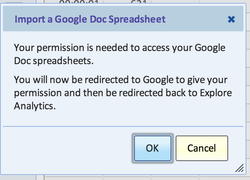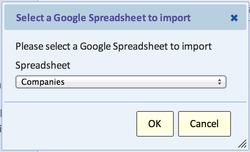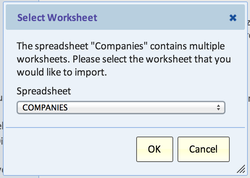Difference between revisions of "Importing a Google Spreadsheet"
Jump to navigation
Jump to search
Gadiyedwab (talk | contribs) |
Gadiyedwab (talk | contribs) |
||
| Line 1: | Line 1: | ||
Explore Analytics can import data from a Google Spreadsheet. By giving Explore Analytics permission to access your Google Drive, you can select from your list of spreadsheets. Google Spreadsheets can be imported regardless of the underlying data format (.csv, .xls, .ods, etc.). | Explore Analytics can import data from a Google Spreadsheet. By giving Explore Analytics permission to access your Google Drive, you can select from your list of spreadsheets. Google Spreadsheets can be imported regardless of the underlying data format (.csv, .xls, .ods, etc.). | ||
| + | |||
| + | Explore Analytics will automatically detect numeric and date/time columns. Once imported, your data is ready for analysis and visualization. | ||
== Importing a Google Spreadsheet == | == Importing a Google Spreadsheet == | ||
Revision as of 12:04, 28 January 2013
Explore Analytics can import data from a Google Spreadsheet. By giving Explore Analytics permission to access your Google Drive, you can select from your list of spreadsheets. Google Spreadsheets can be imported regardless of the underlying data format (.csv, .xls, .ods, etc.).
Explore Analytics will automatically detect numeric and date/time columns. Once imported, your data is ready for analysis and visualization.
Importing a Google Spreadsheet
- Navigate to Data > Import a Google Doc Spreadsheet
- You will see an info-message informing you of the required permissions. Review, and click Okay.
- Follow the instructions from Google to authorize Explore Analytics access. This is a one-time permission.
- Select the Google Spreadsheet to import.
- If there are multiple worksheets, select the worksheet to import.
- Define the table and fields.