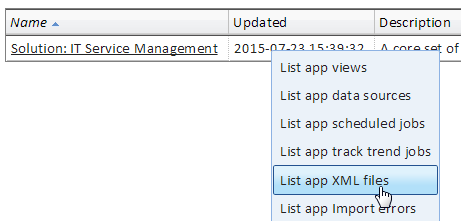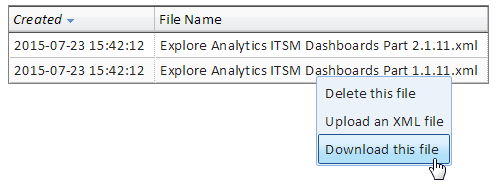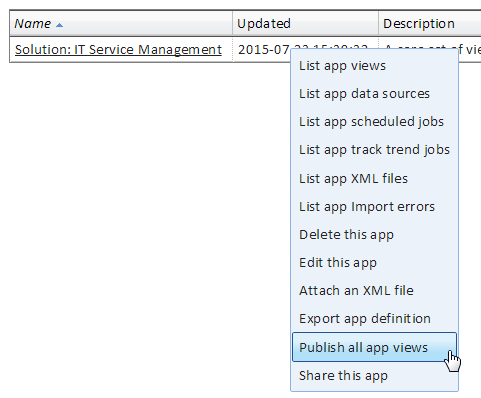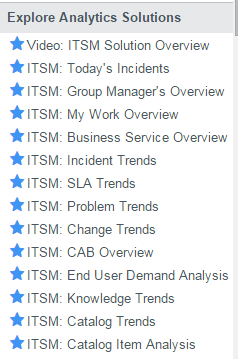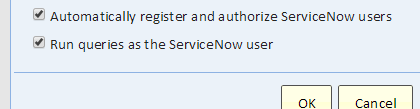IT Service Management
Contents
Introduction
The IT Service Management app is designed for use with your ServiceNow instance. Although it mostly relies on out-of-the-box tables and fields and is ready to go, you may find the need to make changes to some of the filter conditions or fields based on the way that you have customized your instance. You might remove some views and add new ones by editing the application using the same steps explained in Creating Analytical Applications.
Installation
In this section, we'll go over the prerequisites and steps for setting up the IT Service Management app.
Prerequisites
For a successful deployment of the IT Service Management app, the following prerequisites must be reviewed and provided as needed.
Explore Analytics
Before installing the app you should have an Explore Analytics Evaluation or Enterprise subscription, and Explore Analytics should already be setup for your instance.
Permissions
The app requires access to certain ServiceNow tables which is controlled using roles and access control lists.
Required Roles
You should grant the following roles to the user (service account) that is used by the Explore Analytics data source to connect to ServiceNow:
itil, itil_admin, survey, survey_reader, financial_mgmt_admin, financial_mgmt_user, catalog_admin, knowledge, knowledge_admin, workflow_creator, content_admin, soap_script
If you grant new roles, you will need to refresh the Explore Analytics data source.
ACLs
In most cases, you will not need to add any new ACLs. However, note that out-of-the-box, ServiceNow has no ACL on the "task" table which is required for the IT Service Management app. You may need to add a "read" ACL for the task table requiring a role and then grant that role to the Explore Analytics user. The same may be true for the "cmdb_ci_outage" table.
Required Plug-in
The Content Management plugin is required for publishing content blocks for use in dashboards. It's most likely that you already have this plug-in enabled. However if you implemented ServiceNow before this plug-in became standard it's possible that it's not activated.
Installing the App
At this time, the app will be installed by Explore Analytics staff. Once installed, you'll be able to see it on the "Apps" list on your "Views" menu.
Adjusting the Timezone for Scheduled Jobs
The App includes recurring jobs. Some jobs are designed to run at top of the day (midnight) or a the top of the week (midnight Sunday morning). You'll need to adjust the jobs to your time zone (the time zone for your ServiceNow instance) and your start of the week (if it's different than Sunday).
Installing the Update Sets
The dashboards of the IT Service Management app are installed on your instance by applying two update sets.
- start by downloading the update sets from Explore Analytics. From the app, select "List app XML files", and then from the list download each of the files.
- upload the two update sets to your instance and apply them in order -- part 1 first, then part 2
Publishing the app views
From the list of apps, use the context menu to select "publish all app views"
All the views will be published to your ServiceNow instance
Note about Trend Data
The app includes trend jobs that will collect trend data on a schedule. this data will be only available to the app once collected over a few weeks after you install the app.
Granting Access to Users
The app menu in ServiceNow requires the "explore_analytics_itsm_user" role. You can use this role to control who has access to the app. Only users with this role will see the app on their Navigator menu in ServiceNow.
Running Queries as the User
Two of the dashboards, "My Work Overview" and "Group Manager's Overview", show data based on the user's identity. In other words, these dashboards show different data to different people based on their work and their team's work.
Showing data based on the user's identity requires that you setup the Data Source in Explore Analytics to Run queries as the ServiceNow user. Edit the ServiceNow data source and check the box as shown in the picture: