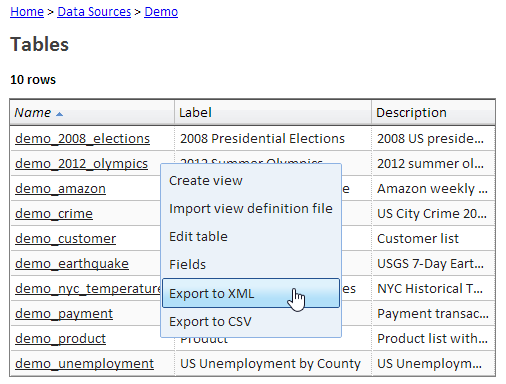Difference between revisions of "Exporting Table Data"
Gadiyedwab (talk | contribs) |
Gadiyedwab (talk | contribs) |
||
| Line 23: | Line 23: | ||
You may be able to export more rows by creating a List view that has only the fields that you need. | You may be able to export more rows by creating a List view that has only the fields that you need. | ||
| − | {{Template:TOC|Roles| | + | {{Template:TOC|Roles|Report Development Life Cycle}} |
Revision as of 19:25, 20 December 2013
Introduction
You can export table data for any table of any data source. You can export the data in CSV format, suitable for spreadsheet programs such as Excel, or in XML format.
The data is exported is as close as possible to the data that is stored in the table, without formatting. If you prefer to format the data, you should create a List view and then export the list. Using a List view, you can also be selective about which fields to include in your export.
Please beware that some accuracy may be lost and data may be truncated as a result of importing data and then export it. Do not use this as means of data backup.
Exporting Table Data
To export table data, go to the list of tables using the "Browse data sources and tables" option of the "Data" menu. Click on a table in the list (but not on the underlined text) and select one of the two Export options.
Limitations
As mentioned above, some accuracy may be lost.
The data is exported using the UTF-8 character set. Please make sure to select this character set when using this data, for example in Excel, to ensure accurate display of international characters.
A data source may impose a limit on the number of rows that can be exported. For example, the ServiceNow data source limits the number of rows that can be exported to 10,000.
You may be able to export more rows by creating a List view that has only the fields that you need.