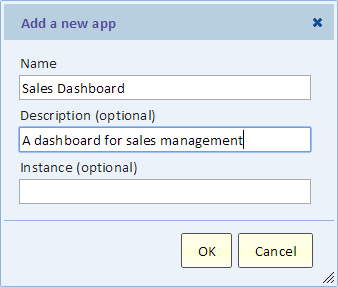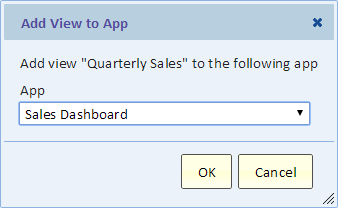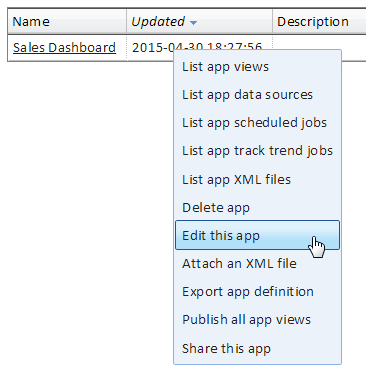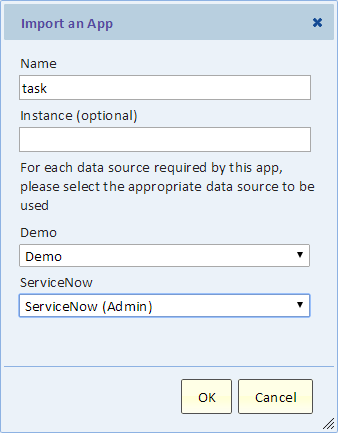Creating Analytical Applications
Contents
Introduction
Analytical applications, or apps for short, provide the ability to package multiple views with their publishing options, scheduled jobs, and trend jobs into a single portable Application.
Apps can be used for:
- packaging a related set of views that can easily be migrated, for example from development to test and production, and published together in a single action
- creating a standard solution for other customers
Apps allow you to package your work into a single collection. This collection can be exported into a single XML file, imported as a new app, and published as a single entity.
Creating a New App
From the View menu, select "Add a new App". The following dialog will appear:
- Name - the name of your app
- Description - an optional description for documentation purpose
- Instance - optional. If you maintain more than one copy (instance) of the app you can name each instance. For example, you can have a "dev" instance and a "production" instance
Adding Views or Dashboard to an App
Once you created an app, you'll see some new menu option. For example, when you're displaying a view or a dashboard, you'll see the option "Add this view to an app" or "Add this dashboard to an app" on the File menu.
Select the app from the drop-down list.
Listing Apps
Select "Apps" from the Views menu to see a list of apps. The context menu in this list provides actions you can take with apps. These are detailed below.
- List app views - list all the views that belong to this app. A view can only belong to one app.
- List app data sources - see a list of all the data sources used by the app. This includes data sources used by views and by jobs and ServiceNow data sources to which you publish views. When importing an app, you'll be prompted to map these data sources for the imported app.
- List app scheduled jobs - list the scheduled jobs that are part of this app
- List app track trend jobs - list the track trend jobs that are part of this app
- List app XML files - see a list of XML files attached to this app (see "Attach an XML file" below)
- Delete app - delete the app
- Edit this app - edit the app name, description and instance
- Attach an XML file - attach an XML file to this app. The file becomes part of the app and is exported/imported as part of this app. This is used to hold ServiceNow update sets that define dashboards
- Export app definition - export the entire app to XML. It created a single XML file that holds all the items that make up the app
- Publish all app views - publish each and every view in this app using the saved publishing options. The publishing options are saved when you publish the view using the "Publish" option on the File menu
- Share this app - by default, an app is personal and can only be seen by the user who created or imported it. Sharing the app makes it visible to other people in the team. Please note that this will also make all the views and jobs that are part of this app shared too. When you publish the views of a shared app, the published views become shared as well
Importing an App
Import an app by selecting "Import an app" from the Views menu. You'll select the app definition XML file that's created when you export app definition. After the file is uploaded and analyzed, you'll see the following dialog:
You can give the imported app a new name, or keep the name and enter a new instance. Once you map each data source, you can proceed to import the app.
Note about mapping data sources
A typical case is when you create an app using the development instance of your data source (e.g., a ServiceNow development instance) and then import the app and you want it to use the production instance of your data source. Another case is when you import an application that's designed to use a certain kind of data source, for example ServiceNow, and your ServiceNow data source has a different name, for example "ACME Service IT".
Who can Build or Edit an App
You need to grant users the "app_builder" role to enable them to build or edit an app. They can build their own app and edit shared apps. Tenant admins already have the "app_builder" role as part of their "tenant_admin" role.
Sharing an App
You can share an app with your team. Users with the "app_builder" role can then see the app and edit it.