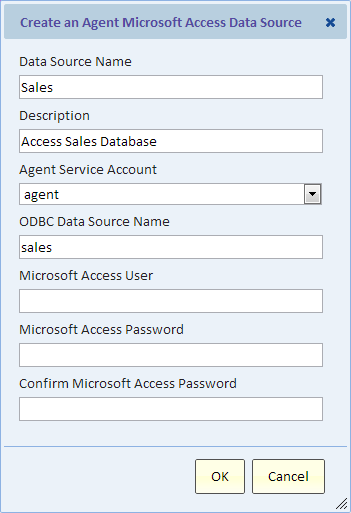Difference between revisions of "Configuring a Microsoft Access Data Source"
Gadiyedwab (talk | contribs) (Created page with "== Overview == Before you can add a Microsoft Access data source, you must install the Explore Analytics Agent. Please see the section [[Installing the Explore Analytics ...") |
Gadiyedwab (talk | contribs) |
||
| (5 intermediate revisions by the same user not shown) | |||
| Line 1: | Line 1: | ||
== Overview == | == Overview == | ||
| − | Before you can add a Microsoft Access data source, you must install the [[Explore Analytics Agent]]. Please see the section [[Installing the Explore Analytics Agent]] for installation instructions. | + | Before you can add a Microsoft Access data source, you must install the 2018 version of the [[Explore Analytics Agent]]. Please see the section [[Installing the Explore Analytics Agent]] for installation instructions. |
The agent should be installed on a Windows computer that has access to the database, typically the computer where the Microsoft Access database is installed. | The agent should be installed on a Windows computer that has access to the database, typically the computer where the Microsoft Access database is installed. | ||
The rest of this page assumes that you have the agent installed and running. You're now ready to setup a Microsoft Access data source and create live reports that draw data directly from your database. | The rest of this page assumes that you have the agent installed and running. You're now ready to setup a Microsoft Access data source and create live reports that draw data directly from your database. | ||
| + | |||
| + | Note: the reason for installing the 2018 version of the agent is that it's the last version that supports ODBC and Microsoft Access. Newer versions use newer versions of Java that no longer support ODBC. | ||
== ODBC == | == ODBC == | ||
| − | The Explore Analytics Agent uses ODBC to connect to your Microsoft Access data source | + | The Explore Analytics Agent uses ODBC to connect to your Microsoft Access data source. |
| − | == Creating the Data Source == | + | The agent is a 32-bit Java program and is therefore using the 32-bit ODBC drivers. To setup an ODBC data source name for your access database that is usable by the Explore Analytics Agent, the DSN (ODBC Data Source Name) needs to be defined using the 32-bit ODBC Administrator and use the 32-bit ODBC driver. |
| + | |||
| + | To run the 32-bit ODBC administrator, the command is most likely this: | ||
| + | |||
| + | c:\windows\sysWOW64\odbcad32.exe | ||
| + | |||
| + | You can run this command using the Start Menu > Run | ||
| + | |||
| + | The tool looks remarkably like it's 64-bit counterpart. You'll need to define a data source name for your Access database using the 32-bit tool. | ||
| + | |||
| + | In the 32-bit ODBC Admin tool, use the "System DSN" tab, and choose "Add" to go to the "Create New Data Source" dialog box. Select the "Microsoft Access driver (*.mdb)", give your ODBC data source a name and use the "Select" button to locate and specify your Access database file. | ||
| + | |||
| + | == Creating the Explore Analytics Data Source == | ||
To create the data source, go to the "Data" menu and select the option "Add a MS Access data source". You will see the following dialog (we show it with some example inputs already populated). We then explain each entry. | To create the data source, go to the "Data" menu and select the option "Add a MS Access data source". You will see the following dialog (we show it with some example inputs already populated). We then explain each entry. | ||
| Line 31: | Line 45: | ||
=== ODBC Data Source Name === | === ODBC Data Source Name === | ||
| − | This is the | + | This is the ODBC data source name (DSN) (see ODBC section above). |
| − | |||
| − | |||
| − | |||
| − | |||
| − | === Microsoft | + | === Microsoft Access User === |
| − | + | This is the name of the Access database user. If your database does not require a user, then leave this blank. | |
| − | === Microsoft | + | === Microsoft Access Password === |
| − | + | The password of the user entered in the previous field. If a user is not required, then leave this blank. | |
== Getting Help == | == Getting Help == | ||
| Line 49: | Line 59: | ||
Setting up an agent-based data source is the most difficult task in Explore Analytics. Don't hesitate to seek help. You can contact [http://www.exploreanalytics.com/support.html Explore Analytics Support]. | Setting up an agent-based data source is the most difficult task in Explore Analytics. Don't hesitate to seek help. You can contact [http://www.exploreanalytics.com/support.html Explore Analytics Support]. | ||
| − | {{Template: | + | {{Template:TOC|Configuring a SQL Server Data Source|Configuring an Informix Data Source}} |
Latest revision as of 17:26, 6 March 2019
Contents
Overview
Before you can add a Microsoft Access data source, you must install the 2018 version of the Explore Analytics Agent. Please see the section Installing the Explore Analytics Agent for installation instructions.
The agent should be installed on a Windows computer that has access to the database, typically the computer where the Microsoft Access database is installed.
The rest of this page assumes that you have the agent installed and running. You're now ready to setup a Microsoft Access data source and create live reports that draw data directly from your database.
Note: the reason for installing the 2018 version of the agent is that it's the last version that supports ODBC and Microsoft Access. Newer versions use newer versions of Java that no longer support ODBC.
ODBC
The Explore Analytics Agent uses ODBC to connect to your Microsoft Access data source.
The agent is a 32-bit Java program and is therefore using the 32-bit ODBC drivers. To setup an ODBC data source name for your access database that is usable by the Explore Analytics Agent, the DSN (ODBC Data Source Name) needs to be defined using the 32-bit ODBC Administrator and use the 32-bit ODBC driver.
To run the 32-bit ODBC administrator, the command is most likely this:
c:\windows\sysWOW64\odbcad32.exe
You can run this command using the Start Menu > Run
The tool looks remarkably like it's 64-bit counterpart. You'll need to define a data source name for your Access database using the 32-bit tool.
In the 32-bit ODBC Admin tool, use the "System DSN" tab, and choose "Add" to go to the "Create New Data Source" dialog box. Select the "Microsoft Access driver (*.mdb)", give your ODBC data source a name and use the "Select" button to locate and specify your Access database file.
Creating the Explore Analytics Data Source
To create the data source, go to the "Data" menu and select the option "Add a MS Access data source". You will see the following dialog (we show it with some example inputs already populated). We then explain each entry.
Data Source Name
Give this data source a name to identify it.
Description
Optional description. This is shown when you list data sources to help users choose the correct data source.
Agent Service Account
The choices for this field are typically pre-populated for you, and there's usually only one choice. This is the name of the Explore Analytics account through which the agent connects to Explore Analytics. You will need to make a selection here only if you have multiple agents that service different data sources.
ODBC Data Source Name
This is the ODBC data source name (DSN) (see ODBC section above).
Microsoft Access User
This is the name of the Access database user. If your database does not require a user, then leave this blank.
Microsoft Access Password
The password of the user entered in the previous field. If a user is not required, then leave this blank.
Getting Help
Setting up an agent-based data source is the most difficult task in Explore Analytics. Don't hesitate to seek help. You can contact Explore Analytics Support.