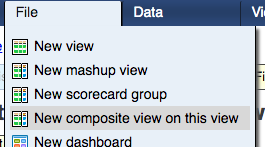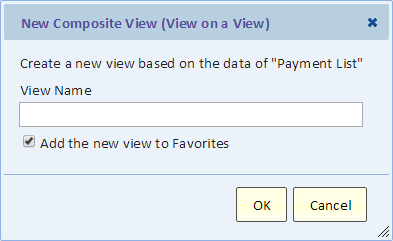Composite View
Contents
Introduction
A Composite view, also known as a View on a View, is a special kind of view that takes its data from the output of another view. A composite view can be a powerful tool for performing complex calculations that otherwise would not be possible. Here are examples of some situations in which you would use a composite view:
- Grouping by the result of a calculation. Imagine that we have a telephone number field and we need to group by the area code, or we have a 9-digit zip code and we need to group by the 5-digit zip code. In that example, we could have a list calculation that extracts the area code or the 5-digit zip code, and then we can build a view on top of the result and perform grouping by the area code or 5-digit zip code.
- Grouping by the result of a mashup. Imagine that we have customer support call data in one data source and customer sales in another. Once we mashup the two lists, we can related support calls to sales reps. Now we can build a view on top of the result and perform grouping by sales rep or sales territory.
A composite view is not appropriate if you could build your report without it. For example, binning allows you to dynamically categorize data and calculated columns and calculated values allow you to perform various calculations directly.
Multistep Calculations
In rare cases where you might need more than two steps in your calculation, you could create a composite view on top of the results of another composite view. Moreover, you could include a composite view in a mashup if you need to take the results of a composite view and combine them with more data.
Creating a Composite View
Creating a composite view requires a bit of planning:
- Create the view that implements the first step. This view is typically a List view or Pivot view, possibly a Mashup view, that calculates the data for the first step.
- Be sure to include in the first view any field that you'll need later for presentation, filtering, or drill-down.
- We'll refer to this first view as the "input view" of the composite view. Only one input view is allowed, so use a mashup if you need to combine data from multiple views. The mashup will then be your input view.
- After you tested the input view and are confident that it has the data you’ll need for the second step, you’re ready to create the composite view.
New Composite View
From the File menu, select the option "New composite view on this view". Give it an appropriate name and you're done. The result is a list view that has fields from the first view.
You can then switch the composite view to a Pivot or Chart and select any of the fields from the input view.
The input view
When a composite is created. A copy of the view from which you create this composite is made and serves as its input view. This is an important point. The composite has its own copy of the input view. It's independents from the view that you've used to create the composite.
Making Changes to the Input View
If you need to make changes to the input view after you already created the composite view, it's not too late. Use the "Edit Input View" button to list the input view and then click on it to open it and make change to it.
When making changes to the input view, beware that removing or renaming fields may break your composite view. You’ll have to remove fields from the composite view that are no longer valid and select them again if their name changed.
Restriction and Limitations
- The input view cannot be an animated view. If you need to include more fields, use a pivot and add those fields to the row-labels area of the pivot.
- The input view cannot have multiple levels of column headings. This means that you can only have one field in the column-labels area of the pivot, or none if you have multiple value fields.
- There's a size limit to the results of the input view. This is the same limit as when you export data or save data to a table. If the size limit is exceeded, the composite view will generate an error message and not produce any results.
- Drill through and drill down actions can show details that are processed by the composite view, but not go down to the rows that are processed by the input view.