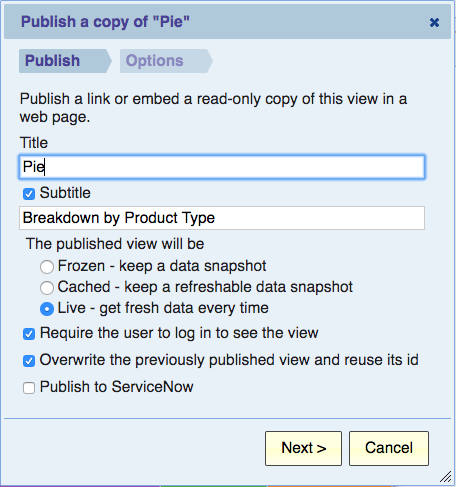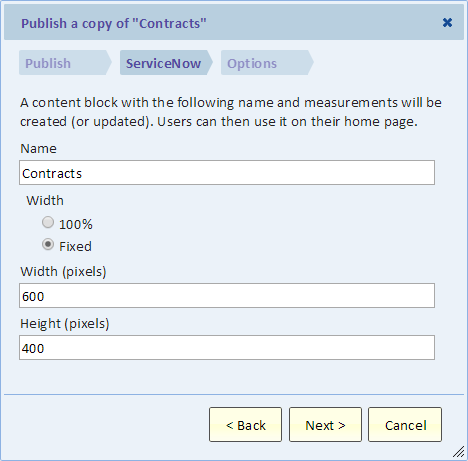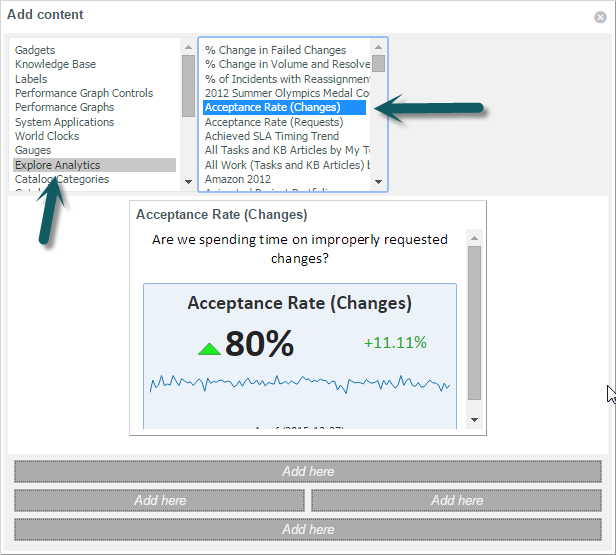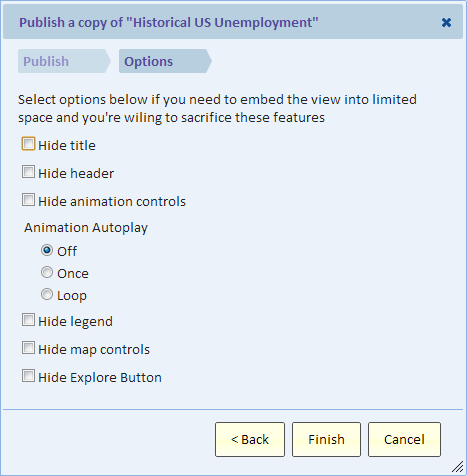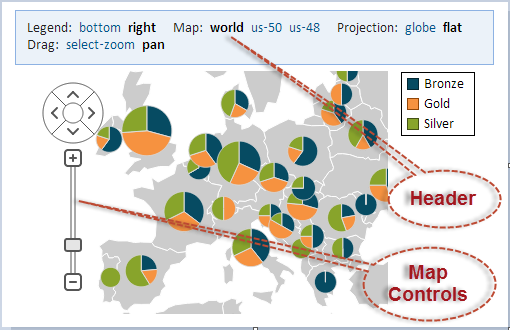Difference between revisions of "Publishing"
Gadiyedwab (talk | contribs) |
Gadiyedwab (talk | contribs) |
||
| (12 intermediate revisions by the same user not shown) | |||
| Line 29: | Line 29: | ||
A Frozen view does not allow any drill-down or drill through to details. This is because the next level of detail is not captured with the frozen view, and drilling down from frozen data to live data may lead to confusion. For example, a frozen view may show that there were five open issues at the end of the month; drill down to current data might show only three open issues and worse, they may be new issues that have no relation to the five issues that existed when the view was published. | A Frozen view does not allow any drill-down or drill through to details. This is because the next level of detail is not captured with the frozen view, and drilling down from frozen data to live data may lead to confusion. For example, a frozen view may show that there were five open issues at the end of the month; drill down to current data might show only three open issues and worse, they may be new issues that have no relation to the five issues that existed when the view was published. | ||
| − | + | Because the data for the view is processed when the view is published, displaying the view is much quicker. | |
| + | |||
| + | ===Cached=== | ||
| + | |||
| + | Like a frozen view, a cached view shows the data as it was when it ran and it stores the encrypted data for the view in Explore Analytics. Displaying the view is quick because the data for the view is already ready. | ||
| + | |||
| + | Unlike a frozen view, a cached view allows the user to "refresh" the data, so the view loads quickly with previously stored data and only if the user wants to wait for the view to be refreshed they can do so by clicking the "refresh" link. This is useful for views that, were they live, would take a long time to run. | ||
| + | |||
| + | A Cached view allows drill down and drill through to details. | ||
| + | |||
| + | To ensure that a cached view doesn't get too old, you could schedule the view to be re-published on a schedule. | ||
===Live=== | ===Live=== | ||
| Line 39: | Line 49: | ||
Drill-down and drill through to details are possible in a published view, but whether these options are actually available depends on several factors: | Drill-down and drill through to details are possible in a published view, but whether these options are actually available depends on several factors: | ||
| − | # The view must be published live. | + | # The view must be published live or cached. |
# A user must be logged into Explore Analytics (see the next section). | # A user must be logged into Explore Analytics (see the next section). | ||
# A user must have the right permissions. See the options "disallow drill down" and "disallow drill through" below. | # A user must have the right permissions. See the options "disallow drill down" and "disallow drill through" below. | ||
===Require the user to log in to see the view=== | ===Require the user to log in to see the view=== | ||
| + | |||
| + | By default, a published view requires users to log in to see the view. This checkbox is only visible with an Enterprise Plus subscription, and only Enterprise Plus subscribers can publish without requiring users to be logged in. | ||
By not requiring the user to log in, you are able to publish the view to anyone. For example, suppose you wanted to put the view in your blog or web site and allow anyone to see it. People who see this published view do not need to be users of Explore Analytics. You can also email a link to this view to anyone and they are not required to log into Explore Analytics. | By not requiring the user to log in, you are able to publish the view to anyone. For example, suppose you wanted to put the view in your blog or web site and allow anyone to see it. People who see this published view do not need to be users of Explore Analytics. You can also email a link to this view to anyone and they are not required to log into Explore Analytics. | ||
Requiring the user to log in may be required from a security viewpoint and can be used control access. When you require users to log in, only users who are part of your subscription to Explore Analytics can see this view. Other Explore Analytics users cannot see this view, even if they have a link to it. | Requiring the user to log in may be required from a security viewpoint and can be used control access. When you require users to log in, only users who are part of your subscription to Explore Analytics can see this view. Other Explore Analytics users cannot see this view, even if they have a link to it. | ||
| + | |||
| + | ===Overwrite the previously published view and reuse its id=== | ||
| + | |||
| + | There are two reasons to choose to overwrite the previously published report each time you publish: | ||
| + | # If you publish to a web portal such as SharePoint, you'll be using the URL for the published report. By overwriting, you maintain the same URL and therefore you will not need to make a change on the SharePoint side each time you publish an updated version of the report | ||
| + | # Reduce clutter caused by having lots of old published copies of the same report | ||
| + | |||
| + | The one case where it makes sense not to overwrite is when you publish frozen reports. For example, if you publish a Month End report, you may want to keep last month's report and not overwrite it with this month's report. | ||
===Publish to ServiceNow=== | ===Publish to ServiceNow=== | ||
| Line 54: | Line 74: | ||
If you have more than one ServiceNow data source, you'll see a drop-down list for selecting the ServiceNow data source (instance) to which the view will be published. | If you have more than one ServiceNow data source, you'll see a drop-down list for selecting the ServiceNow data source (instance) to which the view will be published. | ||
| − | When you publish to ServiceNow, a content block is created in ServiceNow for the published view. A content block can be placed on the user's home page. Each time the home page is refreshed, the view is displayed. The view may be frozen or live and may or may not require the user to log in. | + | When you publish to ServiceNow, a content block is created in ServiceNow for the published view. A content block can be placed on the user's home page or on a dashboard (PA Dashboard). Each time the home page or dashboard is refreshed, the view is displayed. The view may be frozen or live and may or may not require the user to log in. |
If you select to publish to ServiceNow, an addition step is added to the dialog. This is shown in the following image. | If you select to publish to ServiceNow, an addition step is added to the dialog. This is shown in the following image. | ||
| Line 75: | Line 95: | ||
You can later update the width and height of the content block in ServiceNow by editing the content block, or you can re-publish the view. | You can later update the width and height of the content block in ServiceNow by editing the content block, or you can re-publish the view. | ||
| + | |||
| + | ====Adding the Content Block to a Home Page==== | ||
| + | |||
| + | On a ServiceNow home page or dashboard, click the "+" or "Add Content" button/link. | ||
| + | |||
| + | In the "Add Content" dialog, select "Explore Analytics" in the list, and then select the content block by name. Finally, select the drop zone ("Add here"). | ||
| + | |||
| + | [[File:publish5.png]] | ||
===Publishing Options=== | ===Publishing Options=== | ||
| Line 133: | Line 161: | ||
This option only applies to views being published to ServiceNow. The "Explore" button is shown at the bottom right of the view and allows users to go to the view in Explore Analytics and work with it (for example, authorized users can make a copy of the view and then add fields to the view.) | This option only applies to views being published to ServiceNow. The "Explore" button is shown at the bottom right of the view and allows users to go to the view in Explore Analytics and work with it (for example, authorized users can make a copy of the view and then add fields to the view.) | ||
| − | {{Template:TOC|Editing Chart Colors| | + | {{Template:TOC|Editing Chart Colors|Publishing a Dashboard}} |
Latest revision as of 13:07, 28 April 2024
Contents
- 1 Overview
- 2 The Publish Dialog
- 2.1 Title
- 2.2 Subtitle
- 2.3 Frozen
- 2.4 Cached
- 2.5 Live
- 2.6 Require the user to log in to see the view
- 2.7 Overwrite the previously published view and reuse its id
- 2.8 Publish to ServiceNow
- 2.9 Publishing Options
- 2.10 Hide title
- 2.11 Hide header
- 2.12 Hide animation controls
- 2.13 Animation Autoplay
- 2.14 Hide legend
- 2.15 Hide timeline controls
- 2.16 Hide row count
- 2.17 Fit to width
- 2.18 Disallow drill down
- 2.19 Disallow drill through
- 2.20 Hide Explore Button
Overview
Publishing a view makes it available to other people. The view can then be place on a dashboard, embedded in a web page or emailed to people.
In the process of publishing a view, Explore Analytics makes a copy of the view, marks it as "published" and provides various options that we'll explore in more details below. To publish a view, select "Publish" from the "File" menu while viewing the view.
Publishing views requires the publisher role, which is included in the tenant_admin role.
The Publish Dialog
When you select "Publish" from the "File" menu, you'll see a two-step dialog. Let's go over these steps and all the options that each step allows you to define.
Title
This is the name of the published view and it’s also used as its title. By default it’s the same as the view that you are publishing, but you can certainly give it a new title when you publish it.
Subtitle
The subtitle is a second line below the title. For a frozen view (see below), it is often used to display the time that it was published. However, you can use the subtitle for any purpose.
Frozen
A Frozen view is used for showing the data as it was at the time that the view was published. Subsequent changes to the data will have no effect on the view. You can think of the view as "frozen in time".
A Frozen view keeps the data that's needed for rendering the view with the view definition in Explore Analytics. The data is the summary data that's used for displaying the view. It’s stored encrypted on the Explore Analytics server.
A Frozen view does not allow any drill-down or drill through to details. This is because the next level of detail is not captured with the frozen view, and drilling down from frozen data to live data may lead to confusion. For example, a frozen view may show that there were five open issues at the end of the month; drill down to current data might show only three open issues and worse, they may be new issues that have no relation to the five issues that existed when the view was published.
Because the data for the view is processed when the view is published, displaying the view is much quicker.
Cached
Like a frozen view, a cached view shows the data as it was when it ran and it stores the encrypted data for the view in Explore Analytics. Displaying the view is quick because the data for the view is already ready.
Unlike a frozen view, a cached view allows the user to "refresh" the data, so the view loads quickly with previously stored data and only if the user wants to wait for the view to be refreshed they can do so by clicking the "refresh" link. This is useful for views that, were they live, would take a long time to run.
A Cached view allows drill down and drill through to details.
To ensure that a cached view doesn't get too old, you could schedule the view to be re-published on a schedule.
Live
A Live view is the normal Explore Analytics view that you’re already familiar with. Each time a Live view is displayed, a query is performed against the data source and fresh data is used for displaying the view. You can think of this type of view as showing "live" data (sometimes referred to as real-time or up-to-the-minute data).
Enabling drill-down and drill-through
Drill-down and drill through to details are possible in a published view, but whether these options are actually available depends on several factors:
- The view must be published live or cached.
- A user must be logged into Explore Analytics (see the next section).
- A user must have the right permissions. See the options "disallow drill down" and "disallow drill through" below.
Require the user to log in to see the view
By default, a published view requires users to log in to see the view. This checkbox is only visible with an Enterprise Plus subscription, and only Enterprise Plus subscribers can publish without requiring users to be logged in.
By not requiring the user to log in, you are able to publish the view to anyone. For example, suppose you wanted to put the view in your blog or web site and allow anyone to see it. People who see this published view do not need to be users of Explore Analytics. You can also email a link to this view to anyone and they are not required to log into Explore Analytics. Requiring the user to log in may be required from a security viewpoint and can be used control access. When you require users to log in, only users who are part of your subscription to Explore Analytics can see this view. Other Explore Analytics users cannot see this view, even if they have a link to it.
Overwrite the previously published view and reuse its id
There are two reasons to choose to overwrite the previously published report each time you publish:
- If you publish to a web portal such as SharePoint, you'll be using the URL for the published report. By overwriting, you maintain the same URL and therefore you will not need to make a change on the SharePoint side each time you publish an updated version of the report
- Reduce clutter caused by having lots of old published copies of the same report
The one case where it makes sense not to overwrite is when you publish frozen reports. For example, if you publish a Month End report, you may want to keep last month's report and not overwrite it with this month's report.
Publish to ServiceNow
This option is applicable to any view, and is not limited to views with a ServiceNow data source.
If you have more than one ServiceNow data source, you'll see a drop-down list for selecting the ServiceNow data source (instance) to which the view will be published.
When you publish to ServiceNow, a content block is created in ServiceNow for the published view. A content block can be placed on the user's home page or on a dashboard (PA Dashboard). Each time the home page or dashboard is refreshed, the view is displayed. The view may be frozen or live and may or may not require the user to log in.
If you select to publish to ServiceNow, an addition step is added to the dialog. This is shown in the following image.
Name
This is the name of the content block in ServiceNow. It does not have to be the same as the name of the view. If a content block by this name already exists (probably from a previous publishing), it is overwritten. This means that when you re-publish a view with the same name, it will automatically be updated in all the home pages that already have this content block.
Width and Height
Here you can specify the width and height of the content block in ServiceNow.
The Width 100% option automatically sizes the width of the content block to match the width of the home page drop-zone. If you don't see this option, it means that you have an old version of the ServiceNow Update Set on your instance. You need to apply the latest Update Set. The Width 100% functionality requires the update set dated June 25, 2015 or later.
The Width Fixed option specifies the width of the content block in pixels.
ServiceNow content blocks always have a fixed height specified in pixels.
You can later update the width and height of the content block in ServiceNow by editing the content block, or you can re-publish the view.
Adding the Content Block to a Home Page
On a ServiceNow home page or dashboard, click the "+" or "Add Content" button/link.
In the "Add Content" dialog, select "Explore Analytics" in the list, and then select the content block by name. Finally, select the drop zone ("Add here").
Publishing Options
Depending on the type of view, you will see some or more of the options below. These options allow you to control the appearance of the view by hiding certain elements of the view.
Hide title
Hiding the title is useful if you already have caption for the view on the page in which you are showing it, for example a ServiceNow home page.
Hide header
Hiding the chart header makes the chart cleaner and more compact, but deprives the user of some very useful functionality. In general we don't recommend hiding the header unless you're sure that it's not needed. If the chart is animated, a slim header is shown with animation options. To eliminate the header completely in that case, use the Hide animation controls option below. The header is the rectangular area at the top of the chart – see picture:
Hide animation controls
If the chart is animated, you can hide the animation controls altogether.
Animation Autoplay
You can set the animation to automatically play when the user views the chart. This immediately draws the user’s attention to the animation. Moreover, you can have the animation repeat again and again in a loop.
Hide legend
Hiding the chart legend makes the chart cleaner and more compact, but loses important information. Use this option only if you’re certain that the legend is not needed. Hide map controls
For a map chart, you can hide the map controls. This make the chart cleaner (less clutter), but loses a useful control for zooming and panning. There are other ways to zoom and pan, so removing these controls may be useful on a small chart.
Hide timeline controls
For a timeline chart, you can hide the timeline controls that allow the user to zoom and scroll through the timeline. This makes the chart more compact, but loses useful functionality.
Hide row count
For pivot and list views you can save some space by hiding the text that displays the number of rows.
Fit to width
This option applies to pivot and list views and is on by default. Fit to width will resize columns to attempt to fit all the columns in the allotted (horizontal) space. Priority is given to columns that explicitly specify the width (because you previously manually resized them). Other columns would shrink before. There is a minimum width to a column and so there is a limit to how much columns could shrink. If space is too narrow, a scrollbar would show.
There is no "Fit to height". A scrollbar will display if not all rows fit. To limit the number of rows that are shown you can use the "Top-N" button to limit the number of rows to the top n before publishing the view.
Disallow drill down
Use this option to prevent users from drilling down.
Disallow drill through
Use this option to prevent users from drilling through to details.
Hide Explore Button
This option only applies to views being published to ServiceNow. The "Explore" button is shown at the bottom right of the view and allows users to go to the view in Explore Analytics and work with it (for example, authorized users can make a copy of the view and then add fields to the view.)