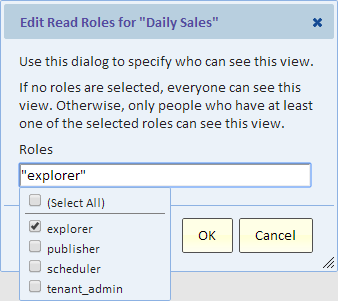Sharing a View
Contents
Overview
When you create a new view, it is your view and is only visible to you. You can share a view with the users in your company. When you share the view, it becomes accessible to the other users to view and modify. This is useful when collaborating with other users in the analysis.
Sharing a View
- Display the view to be shared by selecting it in your Favorites or "My Views"
- Select "Share" from the "File" menu
- Click OK to confirm
The view is now shared. It will no longer be listed in "My Views". Instead it will be listed under "Shared Views" for you and all other users in your company.
When sharing a view, you can restrict access to the shared view, but requiring one or more roles. Only users with at least one of those roles would be allowed to access the view.
If you don't specify roles, any user in your company can access the view.
To stop sharing the view, you can "un-share" it. This would make it into your personal view.
Selectively Sharing a View
By default, a shared view is shared with everyone in your company. You can however restrict who may access the view by assigning one or more roles to the view's list of read roles. If you do that, then only users who have at least one of the specified roles would be allowed to see and access the view.
Editing View Read Roles
To assign read roles to a shared view, follow these steps:
- Using the "Shared views" option on the "Views" menu, bring up the list of shared views
- Find the view in the list and click on that line to display the context menu
- From the context menu, select "Edit view read roles"
- The Edit Read Roles dialog is displayed
Select roles from the drop down list. Remember that users will need just one of these roles to see this view, so selecting more roles can potentially increase the number of users who can see this view.
To remove roles from the list simply uncheck them. If you clear our Roles completely, then anyone can see the view (this is the default when you share a view).
To introduce a new role, simply type its name in Roles. Type a comma followed by the name of the new role. The double quotes around the name are optional. If you specify a new role, then no user currently has that role and therefore no user (including yourself) will be allowed to see this view, so remember to grant this new role to yourself and other users who should have this new role.
Controlling Write Access
Similar to controlling who can see the view, you can also control who can modify the view by assigning write roles. If you do that, then only users who have at least one of the write roles would be allowed to modify, rename, or delete the view. Of course the user will also need the appropriate read roles if you defined read roles for your view as described in the previous section.
Editing View Write Roles
- Using the "Shared views" option on the "Views" menu, bring up the list of shared views
- Find the view in the list and click on that line to display the context menu
- From the context menu, select "Edit view write roles"
- The Edit Write Roles dialog is displayed
Editing write roles follows the same process as adding read roles. If the user can access the view, but does not have any of the write roles that you defined, then they can only see the view, but not modify, rename, or delete the view.