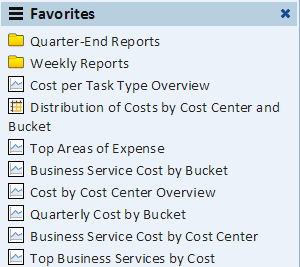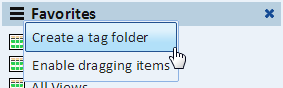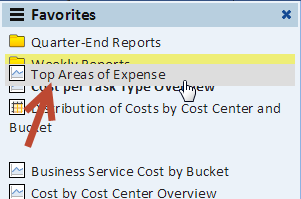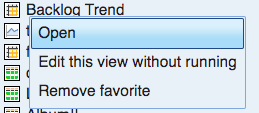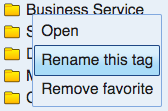Managing Favorites
Contents
Overview
The list of favorites is simply a list of views that you maintain for quick access. To select and display a view, simply click on the view name in the Favorites list.
Favorites is your personal list. Changes to it do not affect the Favorites list for other users.
Adding a View
You can add the currently displaying view to Favorites using the Add favorite option on the File menu.
When you create a new view or make a copy of a view, unless you uncheck the "Add the new view to Favorites" the new view will automatically be added to the end of the Favorites list.
You can also add system views to your Favorites such as the list of tables for a data source.
Removing a View
To remove a view from Favorites, display the view and the select the Remove favorite option on the File menu.
When you delete a view, it is also removed from the Favorites list.
The Favorites Menu
To open the Favorites menu, click on the icon or the word Favorites in the heading of the Favorites list. The menu is displayed below and the options are explained.
Create a Tag Folder
You can organize favorites by using tags. Tags are short text attached to a view. For example, you can tag weekly reports as "Weekly Reports" and that will allow you to easily find all the weekly reports.
A Tag Folder is a "favorite tag". It's displayed in the Favorite with a folder icon. Clicking on a Tag folder in Favorites will display a list of all the views with this tag. The list will include your personal, shared, and published views that have this tag. This is a neat way of organizing tags. See the page Managing Tags for more information about tagging views.
To create a tag folder, select this option from the Favorites menu, and enter a new tag name. A new favorite tag folder item will be created at the top of the Favorites list. For a new tag, the list will initially be empty. Next, you'll be assigning tags to views.
Enable Dragging Items
If you don't see this option on the menu, it means that it's already selected.
When you select this option, you can drag favorites items to re-order them or drop them onto a tag folder to move them to that folder.
When you move a favorite item to a folder, two things happen. The tag is added to the view and therefore the view will now appear in the tag folder, and the view that you dragged over will be removed from Favorites. In a sense, you moved the view from the Favorites list to the tag list.
Note: you can only drag views that you can modify such as your views or shared views. You cannot drag system views, for example, such as the admin list of users, and you cannot tag views published by other users.
Sort Items by Dragging
You can reorder your favorites by dragging them up or down the list.
Lock the Favorites
When you select this option, the favorite items will no longer respond to dragging. This is useful if you're often using a touch device. On a touch device you swipe to scroll and unless you lock the favorites, swiping will rearrange the favorites instead of scrolling the page.
View Options
You can right-click a favorite item to bring up a context menu with some useful options. For a view, you the following options:
- Open - Display the view. This is the same as clicking on the favorite item
- Edit this view without running - Goes to the view and allows you to make changes to it without running it first
- Remove favorite - This option allows you to remove the item from Favorites without displaying it first
Tag Folder Options
You can right-click a favorite item to bring up a context menu with some useful options. For a tag folder, you the following options:
- Open - Display the contents of the folder. This is the same as clicking on the favorite item
- Rename this tag - Renaming a tag will rename the folder as well as update all the views to rename this tag on each view
- Remove favorite - This option allows you to remove the item from Favorites without displaying it first