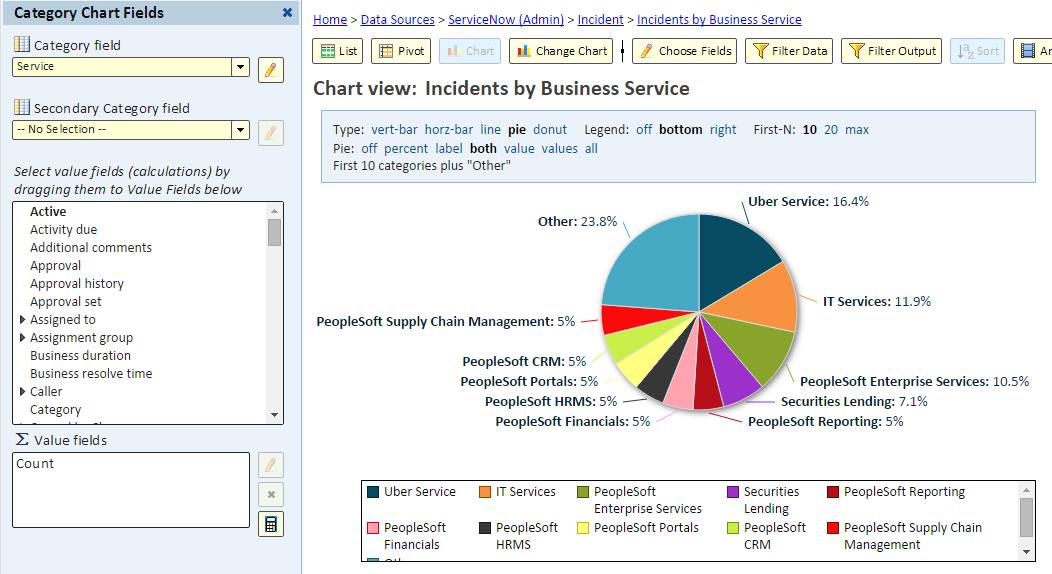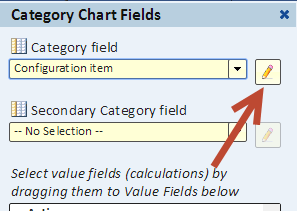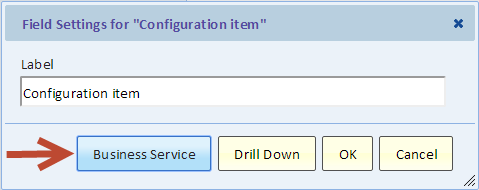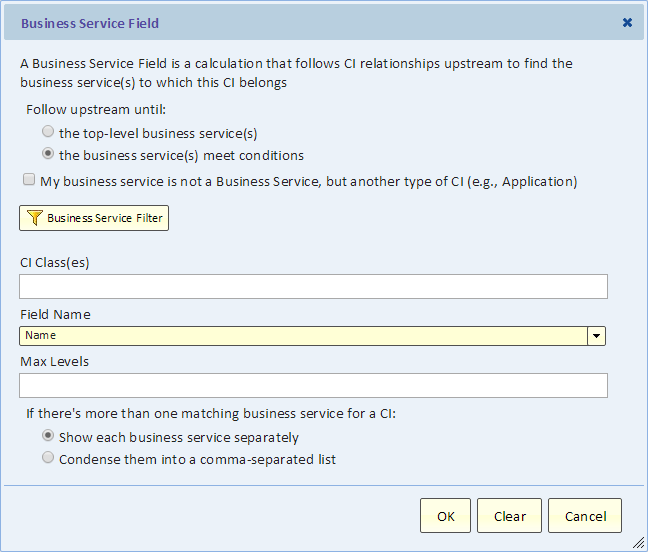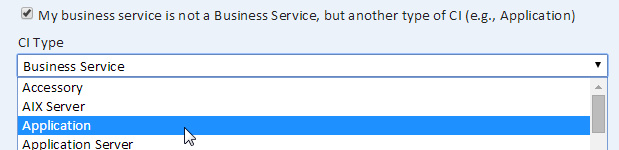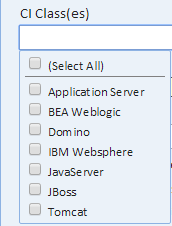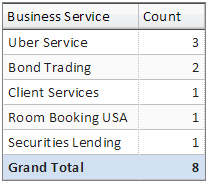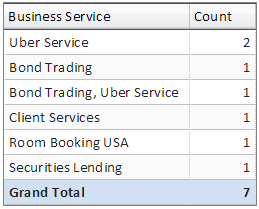Business Service Field
Contents
- 1 Introduction
- 2 Creating a Business Service Field
- 3 A Business Service Field May Have Multiple Values
- 4 Performance Considerations
Introduction
A Business Service Field is a calculation that follows CI relationships upstream to find the business service(s) to which a CI belongs. If no business service is found, the value of the business service field is blank (null). Please be aware that a CI may belong to more than one business service. This is fully supported and is discussed in the section A Business Service Field May Have Multiple Values.
A Business Service Field is created from a configuration item field. It displays the business service(s) to which the CI belongs. It displays the business service field based on the settings that you define in the Business Service Field Dialog.
A Business Service field can be used in a list to display information about the business service. It can be used in a pivot or chart to group information by the business service. Moreover, you can use multiple business service fields in the same view.
In the following image, you can see a Business Service Field used as the Category field of a pie chart for grouping incidents by business service. Each incident has a CI and we roll-up the CI to the business service level by following the CMDB relationships of CI’s upstream to the business service.
Creating a Business Service Field
The first step is to select a CI field for your view. If you’re reporting on a configuration item table, select the Sys ID field. On the incident table, for example, select the Configuration Item field.
In the category chart example, you can create a business service field as any of the category fields of the chart or even as the animation (page-level) field of the pivot or chart. Once you selected the field, use the settings button to edit this field.
In the field settings dialog, click the Business Service button.
The Business Service Field Dialog allows you to specify with some precision how to locate the upstream business service. Most of the options in this dialog are only used in exceptional circumstances and you can simply click OK to create a Business Service Field. In the following sections we’ll describe each of the options in details.
Follow upstream until
This field is a set of two radio buttons:
the top-level business service(s)
In the simplest case, we follow CI relationships from child to parent (upstream) until we reach the top of the hierarchy. We select the top business service. (If the top of the hierarchy is not a business service, but we encountered a business service on the way to the top, then we select the highest level business service). If your business services are nested such that some business services include other business services, this option will pick the top-level business service(s). To be a little more specific, you can specify a particular class of CI that your business service must meet, but if all your business services are of class “Business Service”, you’ll need the next option.
the business services that meet conditions
If the previous option is not what you want, you can be more specific about which business service to choose. Using this option, we follow CI relationships until we reach a business service that meets our condition and then we stop (we don’t continue up the hierarchy after we found a business service that meets the conditions.)
We can impose conditions on the business service that we’re looking for:
- CI Class(es)
- Business Service Filter
- Max Levels
Those conditions are described below
My business service is not a Business Service, but another type of CI
This checkbox addresses the special case when you’re not actually looking for a Business Service CI, but another type of CI such as Application. When you check this box, you’ll be selecting the type of CI that you’re looking for.
CI Class(es)
Normally, we look for Business Services and you don’t need to specify CI Classes. However, if you have tables that extend Business Service and you want to specify exactly the class of CI, you can use this field.
Business Service Filter
If there’s a risk that we’ll match more than one business service and we want to be more specific about the business service that we want to show, we can specify conditions using a filter. In the following example we restrict our selection to business services located in the USA.
Please note that this is not a filter on the view (for that, see Business Service Filter). If no business service in the USA is found, the value of the business service field will be empty.
Field Name
By default, we select the Name field to display the name of the business service. You can, however, display any field of your business service. For example, you can show the criticality of the business service, its location or the name of its manager.
Max Levels
When we follow relationships upstream to find the business service, we will follow up to 10 relationships (10 levels) upstream. You can specify a different number of levels. If there are multiple levels of business services, this can help pick the right one.
If there's more than one matching business service for a CI:
This field has two radio buttons to choose how to display the business services in case a CI has more than one upstream business service. The first option is the default for pivots and charts. For a list view, the second option is the default. In most cases, you don’t need to change this.
- Show each business service separately
- Condense them into a comma-separated list
A Business Service Field May Have Multiple Values
A business service field may have multiple values if the CI belongs to multiple business services. Let’s look at this example showing today’s incidents by business service.
We only had 7 incidents today, not 8, but because one of the incidents impacted two services (Bond Trading and Uber Service) it is actually counts under both.
The fact that it is counted under both is not necessarily a problem. The purpose of this simple report is to show the impact to different services and it does just that. We can clearly see that Uber Service had the most incidents today.
In our example, it’s advisable not to show the grand total.
If we wanted to eliminate duplicate counting, we could condense multiple business services into a comma-separated list. Our view would look as follows.
This view has the accurate grand total. It shows 2 incidents that impacted only Uber Service, and later it shows another incident that impacted both Bond Trading and Uber Service. However it no longer shows the total number of incidents that impacted Uber Service. We do not recommend this option for pivot and chart.
The condensed display it is a good option for list views as we see when we drill through to the 3 incidents on Uber Service.
Here we see the 3 incidents and the business service(s) that each incident has impacted.
Performance Considerations
Performance Consideration for Business Service Filter
The filter is evaluated on the ServiceNow instance using a script. It fairly efficiently creates a list of CI’s that match the filter condition. This is true even when there are hundreds or even thousands of matching CI’s, but not true when we get to the tens of thousands or more. For that reason, Explore Analytics limits the number of CI’s that can be matched by a Business Service Filter to 10,000. You could limit the number by using the “belongs to” filter and providing more constraints and by limiting the maximum depth of the search.
Performance Consideration for Business Service Field
A business service field is a calculation that is performed for every CI in the data in the report. For example, when reporting on this year’s incidents, if the data includes 1000 different CI’s, then the calculation will happen 1000 times. The calculation is performed on the ServiceNow instance and takes but a few milliseconds. When performed thousands of times, it could take several seconds. However, if your report includes tens of thousands or more CI’s, the time lengthens and could eventually result in a timeout.