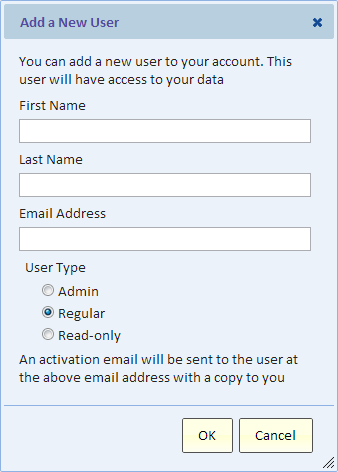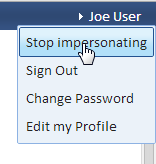Adding a User
Contents
Overview
Only the first user who creates the subscription need go through registration. Additional users are created by this first user or by any user with the "tenant_admin" role.
Adding a new User
If you have the "tenant_admin" role, you can add a new user by selecting "Add a User" from the "Admin" menu.
Enter their name, and email and select their user type. The user type determine the initial set of roles that they are granted. You can later adjust their role. See the Roles page.
Once added, the user is sent an activation email that allows them to active their user.
Admin
This creates a user with the "tenant_admin" role and by virtue of that role the user will have all other roles.
Regular
This creates a user with the "explorer" and "scheduler" role. The "scheduler" role also includes the "publisher" role.
Read Only
This user has no roles. They can only view reports. Read-only users cannot create views or modify existing views.
Impersonating a User
To help a user, you might need to see the user interface as it appears when your user logs in. The Impersonate feature allows you to temporarily assume the identity of one of your users. It allows you to see:
- the options that your user can see given their roles
- your user's personal views
To impersonate a user, start by selecting the "Users" option from the "Admin" menu. Find a user in the list and click on that line to bring up the context menu. Select "Impersonate this user" from the context menu. The browser page reloads and you can see the identity of your user displayed at the top-right corner of the page.
To stop impersonating, click on the user name at the top-right corner of the page, and select "Stop impersonating" from the menu.
Note: this is a powerful feature. Use it with care. In particular, avoid making changes that your user will find unexpected. Moreover, it's recommended that you let your user know that you're connecting as them.
Retiring a User
If a user will no longer be using Explore Analytics, you can Deactivate the user. Once the user is deactivated, they can no longer login to Explore Analytics.
A deactivated user can be impersonated. This is useful if you need access to any of the published views or jobs that the user has created. A deactivated user can be reactivated if needed.
To move views, jobs, or applications that the user has created to another user, you can impersonate the user, make the items shared (for example, make the published view shared) and then the other user can "unshare" the object to make it their own (in our example, unshare the published view that previously belonged to the retired user).
ServiceNow
When using a ServiceNow data source, there's an option to automatically register and authorize ServiceNow users. When this option is selected, users are automatically added. For more information see Single Sign-On and User Authorization